Здравствуйте уважаемые начинающие веб-мастера.
Сейчас научимся делать надпись на картинке, чем подтвердим свой авторство, и на сто процентов защитим её от копирования.
В предыдущей статье мы научились классно оптимизировать изображения в бесплатном фотошопе GIMP.
А в этой, не откладывая в долгий ящик, закрепим своё право на картинку, фирменной подписью.
Итак начнём. Запускаем GIMP, Файл — Открыть, выбираем и открываем изображение.
Затем: Инструменты — Текст, и щёлкаем по тому месту на картинке, где мы будем ставить надпись (потом, кстати, расположение подписи можно будет изменять), откроется окно настройки.
Теперь простым перетаскиванием, растягиваем поле для подписи.
Следующим шагом выбираем шрифт надписи. Делается это несколько своеобразно.
Сначала убираем тот шрифт, который стоял по умолчанию, потом вставляем любую латинскую букву, и тут же откроется список шрифтов, с образцами, которые начинаются на эту букву.
Я выбрал третий с верху. По моему для подписи самое то.
После этого устанавливаем, в той же строке, желаемый размер шрифта, щёлкнув по цветовому квадратику, выбираем желаемый цвет, затем ОК
И сразу начинаем писать, без всяких щелчков
Написали? Теперь можно подкорректировать расположение. Для этого наводим курсор на границы поля, и при появлении стрелочки, перетаскиваем надпись в нужном направлении.
В окне настроек есть ещё две интересные опции.
Первое окошко увеличивает, или уменьшает межстрочный интервал, а второе — расстояние между буквами.
То есть надпись можно растянуть или сжать, что даёт очень интересный эффект, особенно сжатие.
Для этого готовую надпись нужно выделить простым выделением, то есть проведя по ней мышкой с нажатой клавишей, и затем менять размеры в окошках.
После того, как всё готово, щелкаем по картинке вне поля, и на оптимизацию: Файл — Save for Web.
Результат:
В следующей статье узнаем о некоторых нюансах, возникающих при работе с изображениями, и почистим сайт от кучи мусора.
Желаю творческих успехов.
Оптимизация изображений < < < В раздел > > > Особенности работы с изображениями в WordPress
А ну-ка, что там ещё интересненького



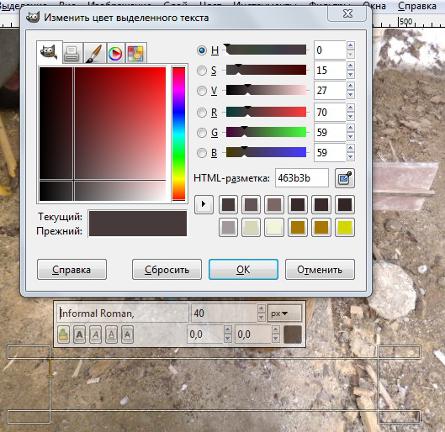



Совершенно верно, при открытии этой опции стоит Sans. Надо его стереть и ввести на это место любую букву латинского алфавита. Откроется список имеющихся шрифтов начинающихся на эту букву. Введёшь другую букву, откроется другой список, и так на каждую букву.
у меня только один шрифт стоял Sans((((