Не удается открыть файл? Какой программой открыть файл? Как открыть файл .fb2, .pdf, .psd, .cdr, .iso, .bin и многих других расширений?
В этой статье ответы на все вопросы.
Распространенная проблема — человек скачивает какой-либо файл, а он не открывается.
Чаще всего, в такой ситуации, начинающие пользователи впадают в панику, пытаются открыть файл любыми доступными способами, или же удаляют его, думая что он оказался поврежденным.
В этой статье я вам расскажу и покажу, что нужно сделать, чтобы больше не бояться неизвестных типов файлов, и открыть любой из них в браузере.
Показывать буду пошагово, так что не пугайтесь большого объёма статьи потому, что сделать всё будет гораздо проще и быстрее, нежели объяснить.
Так уж получилось, что в природе существует сотни расширений.
Вот лишь небольшая их часть, которую можно назвать популярными и с которыми вы можете запросто столкнуться.
| Расширение | Тип данных | Краткое описание |
|---|---|---|
| .dat | Текстовый и бинарный файл | Общий формат для хранения данных различными приложениями, как в текстовом, так и в двоичном виде |
| .swf | Видео-файлы | Файл SWF — flash-анимация, могут содержать как обычный текст, так и векторные, растровые изображения, 3D-графику, аудио, видео, сценарии на языке ActionScript |
| .bin | Двоичный файл | Образ диска CD или DVD. В файле хранятся данные, скопированные с компакт-диска на жесткий диск |
| .tif | Двоичный файл | Графический формат, который часто используется для хранения изображений с большой палитрой цветов |
| .doc | Двоичный файл | Файл DOC — документ Microsoft Word, самой популярной программы для работы с текстами |
| .cdr | Двоичный файл | Векторное изображение или рисунок, созданный с помощью программы CorelDRAW |
| .tmp | Временный файл | Временный файл, который создается различными программами или операционной системой. Временные файлы играют роль служебных и используются приложениями или операционной системой во время работы для сохранения резервных копий, кэшированных и промежуточных данных |
| .isz | Сжатый файл | Сжатый образ диска |
| .mdf | Двоичный файл | Образ данных CD или DVD-диска, сохраненный на жесткий диск с помощью специальной программы |
| .db | Двоичный файл | На мобильных устройствах содержат любую информацию, используемую различными приложениями и службами мобильных операционных систем |
| .cr2 | Двоичный файл | Несжатое изображение, сохраненное с помощью цифрового фотоаппарата или камеры Canon |
| .jpg | Двоичный файл | Самый популярный на сегодняшний день формат изображений |
| .mkv | Двоичный файл | Формат видео-контейнера, поддерживает несколько алгоритмов сжатия |
| .mdx | Двоичный файл | Новый формат образа диска, созданный с помощью программы DAEMON Tools |
| .ppt | Двоичный файл | Презентация или редактируемое слайд-шоу, созданное с помощью программы Microsoft PowerPoint |
| .vob | Двоичный файл | Содержат большинство данных, записанных на DVD Video: видео (в формате MPEG-2), аудио и субтитры |
| .sig | Текстовый файл | Содержит подпись, автоматически добавляемую в конец исходящего электронного письма после основного текста |
| .vsd | Двоичный файл | Диаграмма, созданная программой Visio |
| .exe | Двоичный файл | EXE — Windows, DOS-приложение или самораспаковывающийся архив. Любой файл в ОС Windows с расширением EXE открывается двойным щелчком мыши |
| .img | Двоичный файл | Образ диска IMG содержит копию данных компакт-диска, выполненную с помощью различных программ |
| .xlsx | Сжатый файл | Электронная таблица, созданная с помощью Microsoft Excel 2007 (входит в состав MS Office 12) или Excel 2010 |
| .iso | Двоичный файл | Образ данных CD или DVD диска, основан на стандарте ISO-9660 |
| .mov | Двоичный файл | Используется для хранения фильмов и других видеоматериалов |
| .xsd | XML-документ | Cхема .XML-документа — его структурf, порядок элементов; правила, которым должен соответствовать документ |
| .xls | Двоичный файл | электронная таблица, созданная в Microsoft Excel |
| .srt | Текстовый файл | Текстовый формат файла субтитров |
| .vsdx | Сжатый файл | Диаграмма или блок-схема, созданная в векторном графическом редакторе Microsoft Visio |
| .dmg | Двоичный файл | Образ данных диска, созданный в операционной системе Mac OS X |
Что делать, если скачанный вами файл имеет неизвестную аббревиатуру в конце имени после точки?
Если вы, уверены что файл докачался и не поврежден, но не можете его открыть, тогда этому есть только две причины:
- У вас не установлены программы для открытия такого типа файлов.
- Программа для открытия такого файла есть, но она просто не ассоциированна с ним.
Обе эти причины не повод для беспокойства, и уж тем более паники, так как решаются быстро, и раз и навсегда.
Для примера возьмём расширение .fb2, которое очень широко используется электронными библиотеками, и операционную систему Windows 10, но это только для примера.
Повторюсь — дочитав статью до конца, вы сможете открыть файл в любом расширении, практически на любом устройстве.
Допустим, Вы нашли электронную книгу, скачали её на свой компьютер и попробовали открыть, в предвкушении насладиться чтением, но…..
Не тут-то было, потому, что ваш компьютер, в ответ на ваши действия, задал вам довольно-таки каверзный вопрос: а каким образом вы хотите открыть этот файл, или чуть иначе, но по смыслу — то же самое.
Вот тут не стоит волноваться, а надо всего лишь, в строгой последовательности выполнить простые действия, показанные ниже.
Первое, что нужно сделать — это, на всякий случай, узнать, в каком расширении закодирован скачанный файл.
Обычно, расширение файла указывается в его названии.
В папке это отображается так:
Или так:
Можно выделить файл, и тогда его данные будут выведены во всплывающем окне:
И можно навести курсор на файл, щёлкнуть правой клавишей мыши, и в контекстном меню, в самом низу выбрать Свойства
В Свойствах, в самой первой строке, указаны интересующие нас данные.
Теперь, когда мы знаем название расширения файла, мы можем легко узнать какими программами он открываются.
Для этого нужно перейти на сайт Open-file.ru (откроется в новой вкладке), и проделать одно из двух действий — выбрать ваш файл, или ввести расширение в поле поиска. Это на компьютере.
На мобилах, выбираем Определить файл.
После чего откроется поле, такое же, как и на десктопной версии.
Значит предлагается два варианта:
1. Найти программу по файлу с компьютера — это если файл уже скачан и находится на компьютере.
2. Найти программу по расширению — это если файла на компьютере ещё нет, но вы точно знаете, в каком расширении он будет.
Рассмотрим оба варианта по порядку.
Файл на компьютере и Вы Выберете файл. Откроется окно поисковика, в котором нужно найти скачанный вами файл и дважды щёлкнуть по нему левой клавишей мыши.
Сервис выдаст результат, в котором нас интересует ссылка Прграммы.
Переходим по этой ссылке, и сервис покажет все программы, которыми можно открыть данный файл.
Как видите, здесь можно выбрать из нескольких, причём напротив названия каждой программы, есть подсказки, насколько программа популярна, платная или бесплатная, и для каких действий предназначена.
Просто наведите курсор на значки в строке с названием программы и в браузерной подсказке узнаете эту информацию.
Так же в верхнем меню можно выбрать операционную систему, на которой вы хотите открыть файл, то есть, операционку вашего устройства, и для неё так же будут предложены необходимые программы.
Переходим по выбранной программе, в нашем примере это Geometer Plus FBReader, и оказываемся на на официальном сайте программы, где можно её безопасно скачать.
Ещё раз уточняем версию для операционки.
Переходим по нужной ссылке, в нашем примере Для Windows, и на странице загрузки выбираем Установочный файл.
Затем происходит обычный процесс загрузки.
Когда программа загрузится, её нужно установить на ваше устройство.
Большого ума для этого не потребуется так как всё делается автоматически Мастером установки на десктопах, или менеджеом на мобилах.
Я пишу эту статью на компе, поэтому и покажу установку на десктопе.
Вот наш скачанный файл.
Открываем. В окне учёта контрольных записей нажимаем Да. В окне установки обязательно смотрим в какую папку устанавливается программа и нажимаем Next.
Далее вам предложат создать ярлык на рабочем столе. Можно оставить, можно убрать галочку из второй строки — не принципиально, нажимаем Install
Файлы устанавливаются, после чего нажимаем Close
Всё, программа установлена. Если на вашем устройстве уже есть такая программа, то она просто обновится.
Теперь можно опять попробовать открыть файл электронной книги.
Компьютер снова задаст свой вопрос, но теперь-то мы знаем каким образом будем открывать файл и нажимаем на ссылку Ещё приложения.
Скорее всего, в представленном списке, вновь скачанного приложения не окажется, поэтому идём дальше по ссылке Найти другое приложение на этом компьютере.
Откроется диск С со всеми имеющимися на компьютере программами, но вот тут, нужно посмотреть какая папка диска С открыта.
Я предупреждал, что нужно обязательно посмотреть, в какую папку устанавливается программа (это была папка Program Files (х86)), а у нас открылась просто Program Files
Значит переходим в диск С и выбираем Program Files (х86)
Открываем и сразу находим нашу программу.
Открываем папку. В ней куча всего, но нас интересует только Приложение.
Двойной щелчок по нему и вот она наша книга. Плюс к книге, верхняя панель инструментов, так как книга открывается не в самом браузере, а в интерфейсе программы, что намного удобнее.
Обратите внимание, что скачанный из электронной библиотеки файл, приобрёл иконку FB Reader, а это означает, что в дальнейшем данный файл будет открываться в программе безо всяких инсинуаций.
То есть программа ассоциирована с файлом.
Можно перетащить его в отдельную папку с книгами, а установочный файл удалить.
Теперь рассмотрим вариант, когда ваш файл ещё не скачан на компьютер, но вы уже знаете, в каком расширении он закодирован и заранее хотите подготовится.
Допустим вы нашли серию картинок сделанных в фотошопе, или заказали работу по коррекции изображений специалисту.
Специалист согласился взятся за работу, но предупредил, что отдаст вам файлы в расширеннии .psd, так как его программа работает с этим расширением, а как сделать конвертацию, так это не его профиль.
Нанимать для этого другого спеца — деньги на ветер, так как работа по сути пустяковая, если знаешь что, да как.
Вот мы сейчас и узнаем.
В приципе, можно подождать пока придут файлы, а потом проделать всё как рассказано выше, но для общего образования , давайте сделаем всё заранее.
Возвращаемся в Open-File, в поле поиска вводим требуемое расширение без точки, и нажимаем значок поиска.
Поиск покажет нам все форматы с аббревиатурой PSD
Так как нам нужно именно .psd, а не .psdx, то и выбираем его.
PSD — это формат для растровых изображений и открыть его можно только в фотошопе.
Единственный бесплатный фотошоп на данный момент — это GIMP2, его и выбираем.
Всё остальное делается точно так же как показано в первой части, за исключением одного нюанса.
Любой фотошоп, в том числе и GIMP, очень долго грузится, поэтому, чтобы в дальнейшем, всякий раз не использовать его для открытия файлов, можно сразу перевести все полученные картинки в другой, более популярный формат.
Например .png или .jpeg. Эти форматы открываются собственными средствами любой операционной системы.
Для этого, когда вы установите GIMP и откроете в нём изображение, вам нужно будет выбрать в верхней панели инструментов меню Файл, а в нём Экспортировать как…
В открывшемся окне Экспорта, в имени файла нужно стереть расширение .psd и прописать .jpeg или .png
Затем нажимаем Экспортировать.
Появится окно настройки параметров экспорта, в котором проставляем все галочки и нажимаем Экспорт.
В результате, в папке с файлами изображений, рядом с файлом в расширении .psd, появится такой же файл, но уже с расширением .png, после чего все файлы .png можно перенести в другую папку для постоянного использования.
Вот так происходит конвертация файлов.
На этом всё.
Надеюсь, что теперь вас не испугает незнакомая аббревиатура в конце имени файла и Вы сможете открыть файл в любом расширении на вашем компьютере, планшете, или смартфоне.
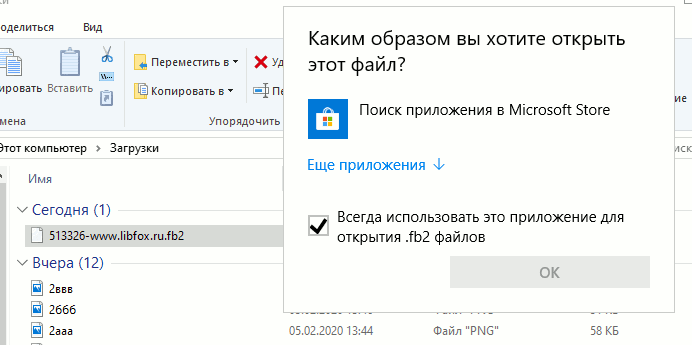
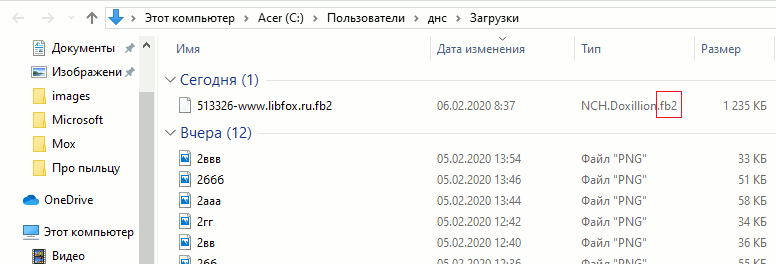



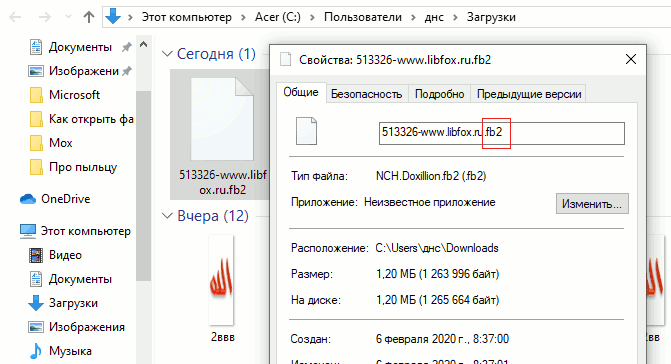


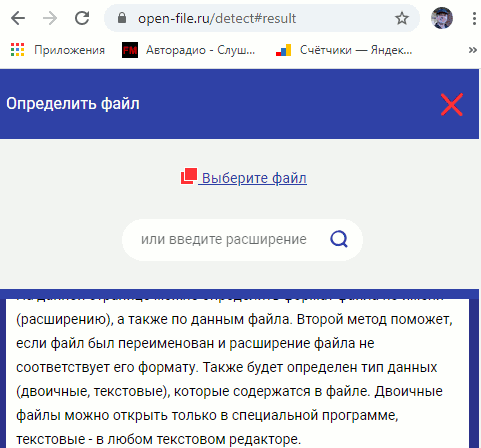


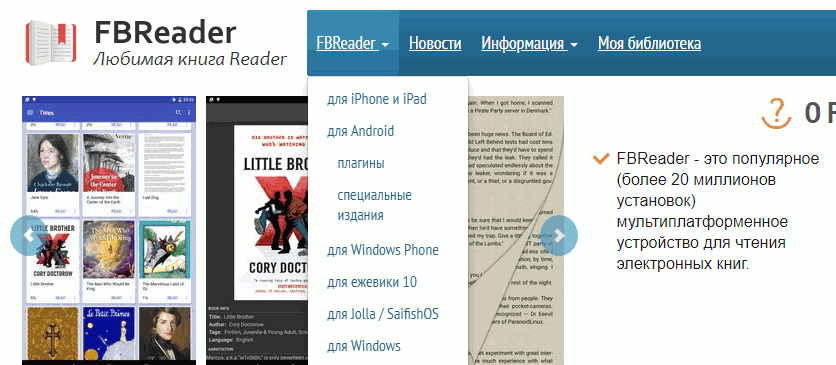
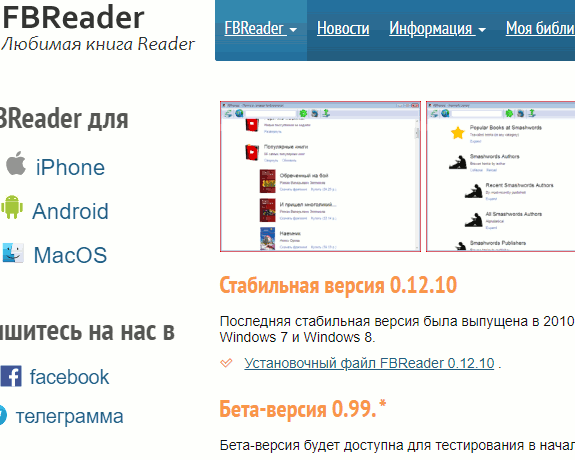
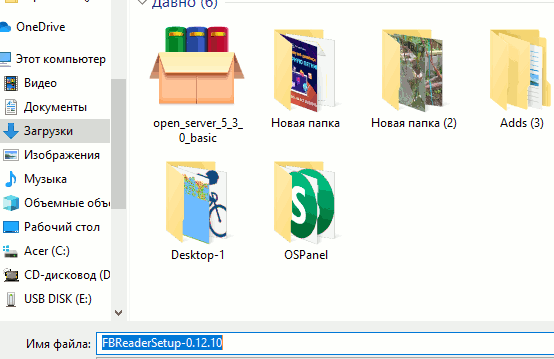
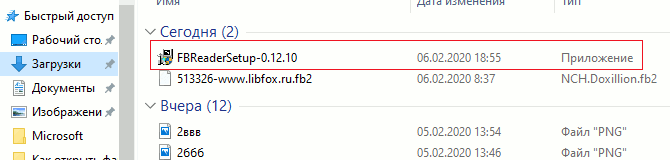
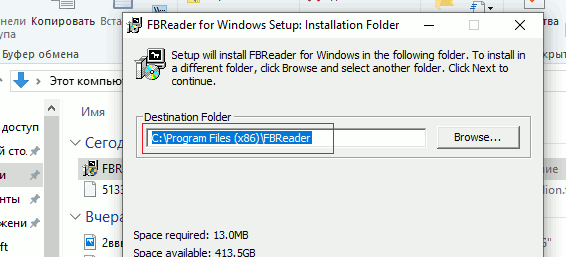
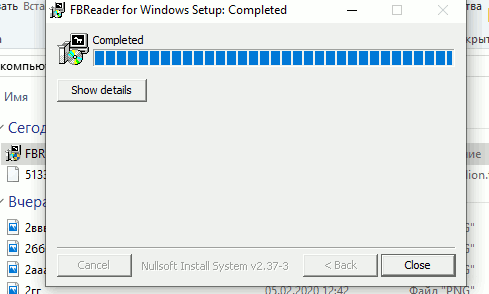
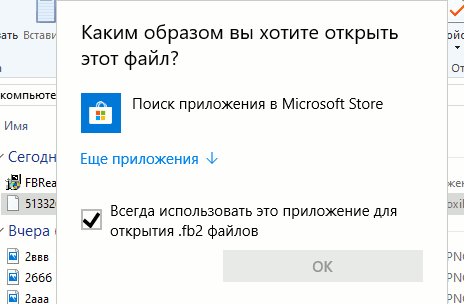
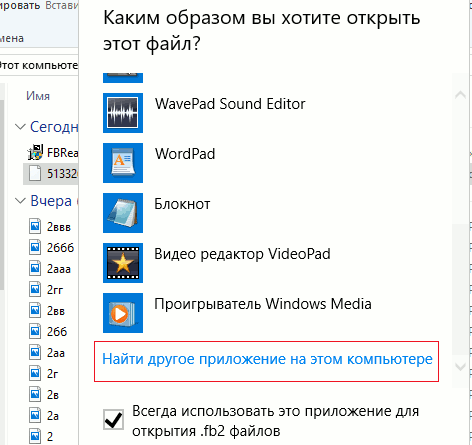
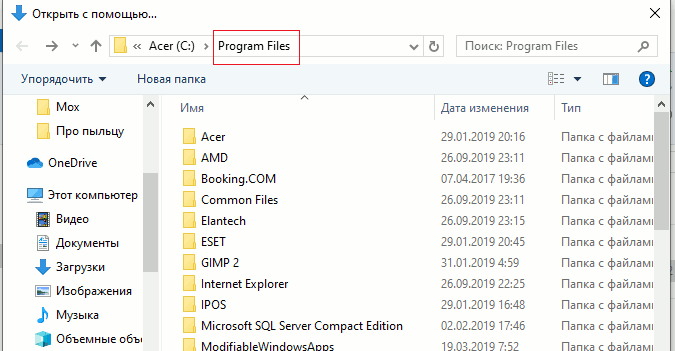
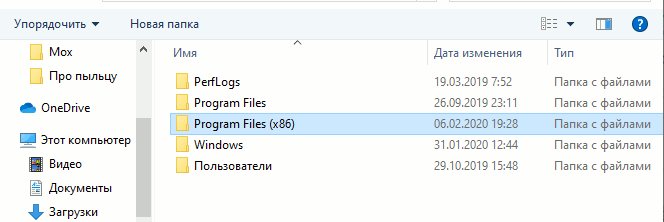
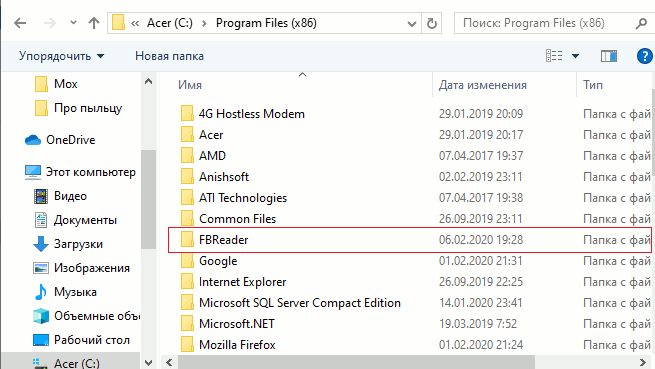
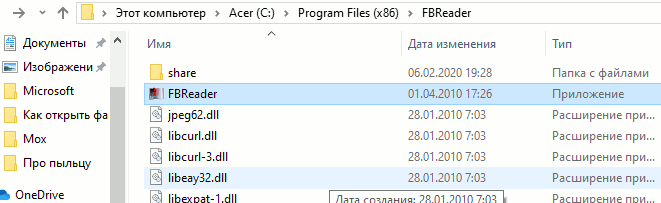


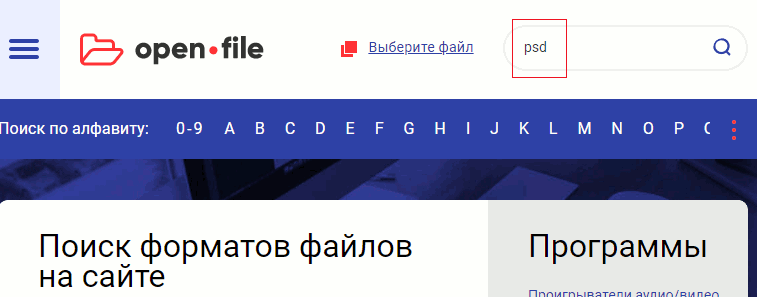
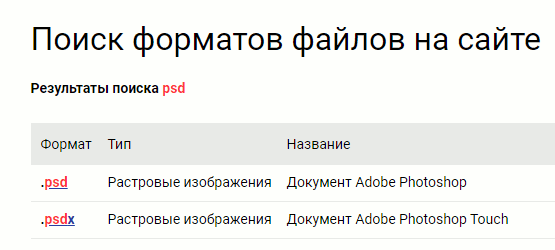
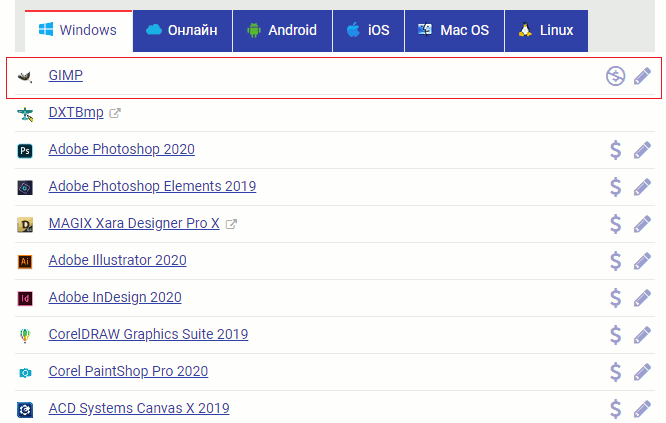

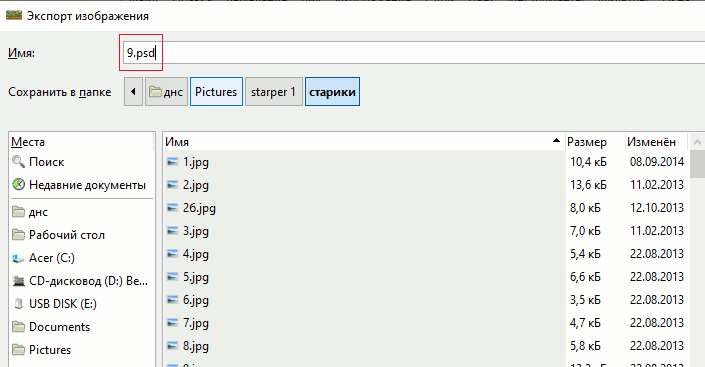
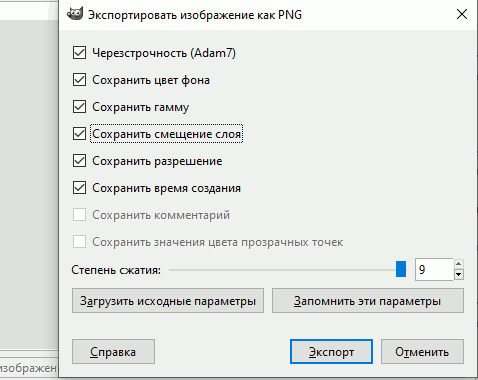
Если не получается определить с https://open-file.ru/detect, то зайдите в свойства файла (правая клавиша — Свойства). Там должно быть указано расширение.
Здравствуйте. У меня файл не указывает расширение. Изъят из телефона, который уже не обслуживается фирмой. Существует ли шанс его раскрыть? На компьютере. Спасибо.