Здравствуйте начинающие блогеры.
Что нужно для того, чтоб стать популярным блогером и неплохо зарабатывать на YouTube.
Ответ простой — для этого нужна видеокамера и цепляющий зрителя сюжет, а так же интересный комментарий этого сюжета.
С видеокамерой сейчас проблем ни у кого нет, а вот с сюжетом будет посложнее, точнее сказать — с сюжетом просто беда.
Есть много талантливых людей, которым достаточно появиться перед камерой, и зритель готов на них смотреть и слушать продолжительное время.
А вот тем, кто талантом обделён, приходится изыскивать что либо сногсшибательное.
Им приходится лазить по крышам высоток, цепляться к электричкам, изображать борьбу за закон, мораль и нравственность на улицах, и многое чего ещё.
Всё это порождение Ютуба. Пока его не было, не было ни руферов, ни зацеперов, ни активистов с видеокамерой, борющихся за порядок, а по сути паразитирующих на моральных ценностях, ни многих других, для которых девиз жизни — Лишь бы не работать, но иметь бабло, не вступая в противоречия с уголовным кодексом.
Мы конечно же к таковым не относимся, как не относимся и к талантам, которым эта статья ни к чему.
Мы хотим выкладывать на YouTube интересный, полезный материал и получать за это заслуженное вознаграждение.
Допустим, интересный материал есть у многих, и состоит он из богатого жизненного опыта.
У каждого есть много роликов, где уже заснято что-то действительно интересное, или есть что-то интересное, что может быть заснято, но снять ролик — это ещё полдела.
Не секрет, что зачастую, после просмотра и прослушивания снятого материала, становится просто стыдно выкладывать это произведение в интернет.
То сам автор выглядит и мычит как маймул, то самое интересное, так сказать гвоздь программы, оказалось смазанным или не акцентированным, то звук подвёл, то освещение, то смартфон сдох или рука дрогнула.
Короче, всех неприятных неожиданностей, имеющихся для того, чтоб помешать вам стать популярным блогером, не перечесть.
Но, как всем известно по жизни — на каждую гайку есть свой болт, и силе действия равна сила продиводействия, так и практически для всех неожиданностей, возникающих при съёмке, имеется ВИДЕО-РЕДАКТОР, с помощью которого мы всё исправим, отшлифуем, да ещё и всячески украсим.
Шлифовать и украшать будем в самом навороченном на данный момент, бесплатном и русифицированном видео-редакторе VideoPad Video Editor.
По вышеприведённой ссылке можно скачать редактор и установить на свой компьютер или ноутбук.
Процедура установки стандартная, и я её уже много раз описал в Установке программ поэтому останавливаться на ней я не стану, просто нажмите кнопку скачать и следуйте указаниям системы.
По завершении установки, на рабочем столе или в меню Пуск появится ярлык редактора. Открываем.
Интерфейс видео-редактора VideoPad Video Editor
При первом открытии в редакторе открывается окно с некоторыми опциями, в котором нужно снять галочку в чекбоксе внизу, и нажать Пропустить, так как первые два пункта мы всегда откроем с панели инструментов, видео уроки на английском, все кроме первого, а руководство для начинающих пестрит ссылками, и рассчитано оно на индивидумов с IQ видимо не ниже 100.
Если такие вундеркинды тут есть, то флаг им в руки, если нет, то читаем дальше и я расскажу и покажу всё последовательно, без ссылок на другие страницы.
Вообще-то, панель инструментов редактора несколько перегружена, так как многие вкладки просто дублируют друг друга.
В основном это относится к первой строке панели, поэтому мы будем считать её как бы в резервной, так как в ней есть все опции, которые представлены в двух остальных строках.
Итак, в самом верху мы имеем три строки панели инструментов с различными опциями, пользоваться которыми мы научимся в процессе, а пока я коротко вас познакомлю с некоторыми из них.
Первая строка в резерве, начинаем со второй.
1. Файл — открывает меню позволяющее открыть и закрыть новые и имеющиеся проекты, а так же сохранить, добавить, копировать, переслать и ещё некоторые действия связанные непосредственно с файлами.
2. Главная. Меню Главной выполнено в виде аватарок, расположенных на третьей строке.
![]() — При нажатии на эту кнопку, откроется поисковик вашего компьютера и вы сможете выбрать любой файл, видео, картинку или аудио, для загрузки в редактор.
— При нажатии на эту кнопку, откроется поисковик вашего компьютера и вы сможете выбрать любой файл, видео, картинку или аудио, для загрузки в редактор.
![]() — Следующая кнопка так же открывает поисковик, и вы сможете сохранить готовый файл на своём компьютере.
— Следующая кнопка так же открывает поисковик, и вы сможете сохранить готовый файл на своём компьютере.
Следующая кнопка Экспортировать видео, дублируется вкладкой Экспорт, да и видео пока никакого нет, поэтому она не активна.
![]() — Открывает окно поисковика компьютера, и если у вас несколько роликов на одну и ту же тему и вы собираетесь сделать из них один фильм, или в процессе работы появятся новые материалы, то вы сможете их добавлять в проект.
— Открывает окно поисковика компьютера, и если у вас несколько роликов на одну и ту же тему и вы собираетесь сделать из них один фильм, или в процессе работы появятся новые материалы, то вы сможете их добавлять в проект.
![]() — Очень интересная опция, позволяющая добавлять в фильм текст, титры, картинки и изменять фон.
— Очень интересная опция, позволяющая добавлять в фильм текст, титры, картинки и изменять фон.
![]() — Опция применяется для заполнения разрывов между частями фильма. Может содержать текст или изображение.
— Опция применяется для заполнения разрывов между частями фильма. Может содержать текст или изображение.
![]() — Добавляет бегущую строку с анимированными буквами, часы, таймер, рисунки, в том числе 3D.
— Добавляет бегущую строку с анимированными буквами, часы, таймер, рисунки, в том числе 3D.
![]() — Очень интересная опция позволяющая сделать видео с экрана компьютера. Как раз для создания обучающих материалов, подобных моему сайту.
— Очень интересная опция позволяющая сделать видео с экрана компьютера. Как раз для создания обучающих материалов, подобных моему сайту.
Я пока не делаю видео уроков лишь потому, что скорость интернета в России иначе как тормозом не назовёшь и для многих статья оказывается единственно доступным способом ознакомиться с уроком.
Следующие опции — Видео эффекты и Аудио эффекты будут активны, когда вы загрузите клип и начнёте с ним работать, и там есть что выбрать, но об этом чуть позже.
А из оставшихся — Текстовые эффекты дублирует кнопку Добавить плашку, Настройки тоже дублируются, так что остаётся только одна полезная опция — Отменить, то есть вернуться на шаг назад.
Кстати, эта опция тоже дублируется в самом верху окна редактора.
Ещё хочется сразу отметить, что во вкладке Экспорт, имеются инструменты, позволяющие сразу из редактора, отправлять готовые клипы в YouTube, Facebook и другие сети.
Все остальные вкладки лучше рассмотрим в процессе работы, так как без загруженных файлов многие опции в них недоступны.
Ниже панели инструментов расположены два поля — первое для загрузки файлов, второе для просмотра файлов.
В поле для загрузки файлов, по умолчанию имеется несколько разделов
1. Видеоряды — здесь будут хранится все проекты с которыми вы работаете.
2. Видео файлы — все видео файлы, которые вы загрузите в редактор.
3. Аудио файлы — все аудио файлы которые вы загрузите в редактор.
4. Изображения — все картинки, которые вы загрузите в редактор.
Есть ещё кнопка + с помощью которой вы сможете создать ещё раздел на своё усмотрение и он отобразится в ряду разделов.
По сути — это директория, в которую можно добавлять папки и файлы, только вид у неё соответствующий лицу редактора.
Особенность в том, что если вы загружаете видео файл, он автоматом попадает в папку Видео файлы, если картинку, то так-же автоматом в Изображения, аудио — в аудио.
У этого поля имеется и своя маленькая панель инструментов, с которой вы сможете удалить выбранный файл ![]() , создать отдельную папку внутри раздела
, создать отдельную папку внутри раздела ![]() , упорядочить список файлов в разделе, как в поисковике, можно списком, а можно картинками
, упорядочить список файлов в разделе, как в поисковике, можно списком, а можно картинками ![]() , и открыть это поле вообще в отдельном окошке типа окна поисковика
, и открыть это поле вообще в отдельном окошке типа окна поисковика ![]()
Второе поле — поле предпросмотра. У него два режима:
1. Предпросмотр клипа. В этом режиме можно просмотреть клип загруженный в редактор.
2. Предпросмотр видеоряда — просмотр того что мы сделали с этим клипом.
Кроме того можно открыть любой из этих режимов в отдельном окне, которое можно оставить маленьким, а можно развернуть во весь экран.
И ещё, если пройти во вкладку Просмотр, на панели инструментов и в её меню выбрать опцию двойной просмотр, то можно будет просматривать одновременно и клип и видеоряд.
Если ещё раз щёлкнуть по этой опции в меню просмотр, то поле просмотра приобретёт прежний вид.
И наконец самое интересное — поле в котором и делается почти вся работа.
Начинается оно Шкалой времени, затем идёт поле видеоряда, а ещё ниже поле аудиоряда.
Вот в эти поля мы и будем перетаскивать свои клипы из Загрузки файлов, видео и аудио, резать их, соединять, отмеряя нужные и ненужные куски по шкале времени, добавлять переходы и другие прибамбасы.
Но этим займёмся уже в следующем уроке.
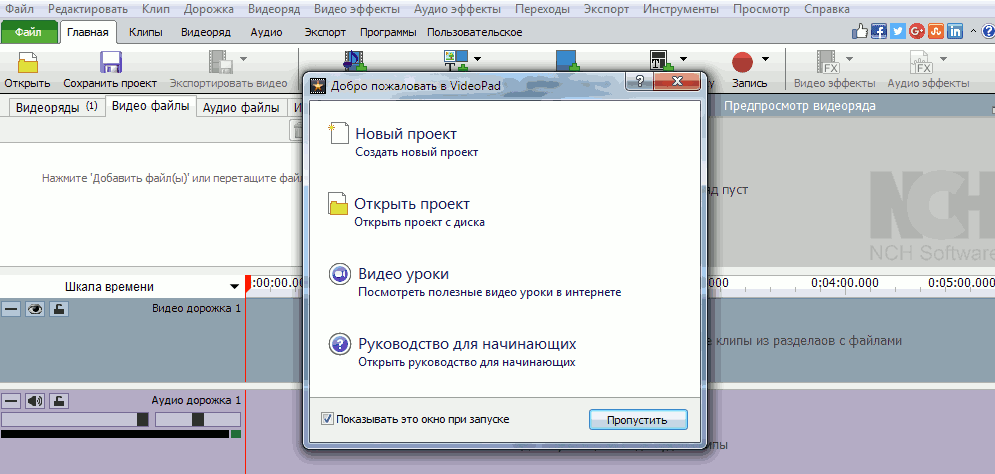
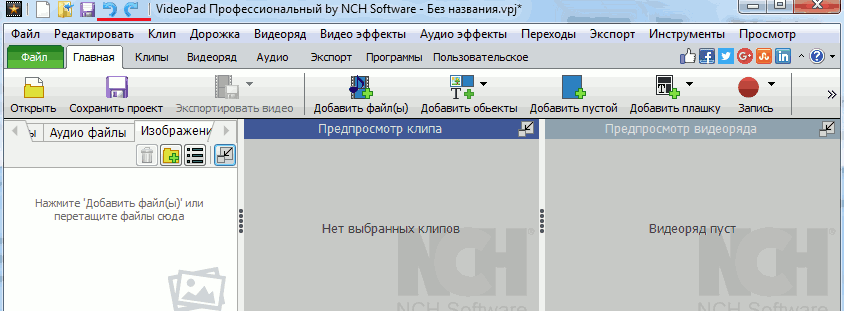
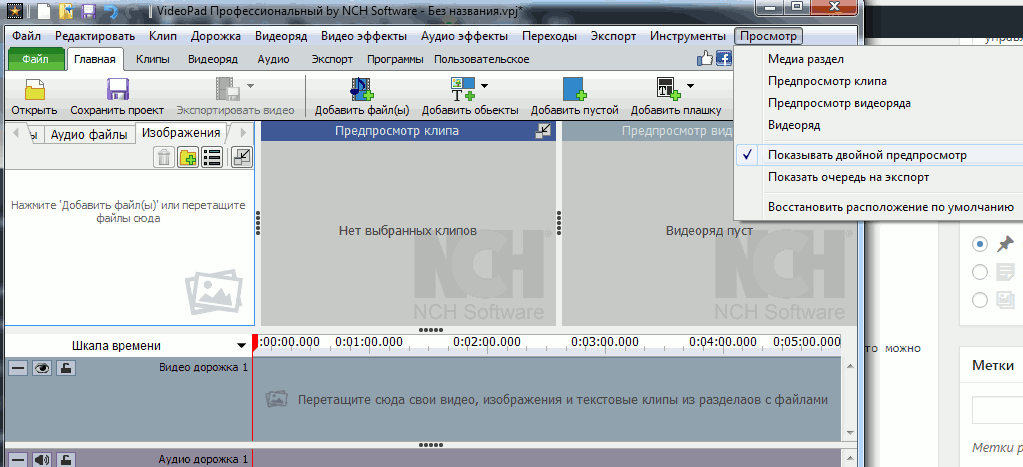
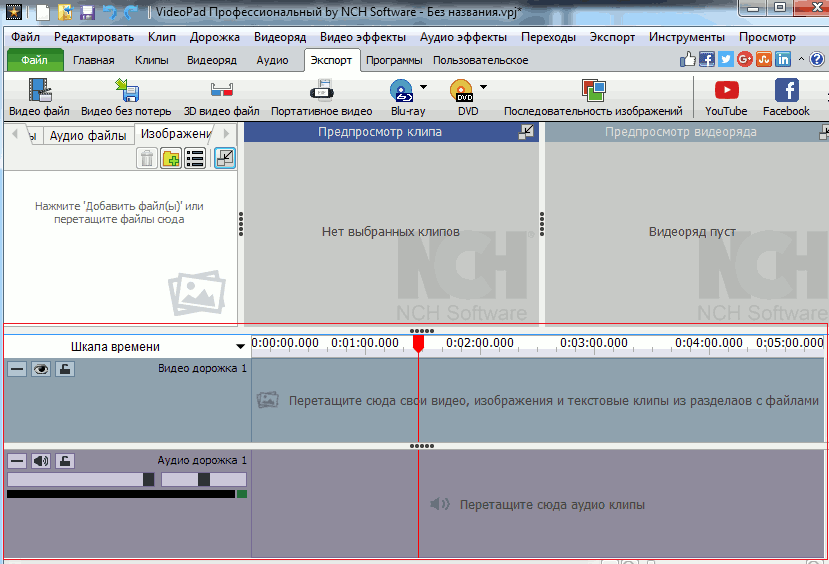
Поискать софт с русскоязычным интерфейсом и переустановить. Запрос: Видео-редактор VideoPad Video Editor на русском скачать.
Точно не помню, но по моему при установке есть выбор языка. Посмотрите внимательно в процессе установки.
Здравствуйте! Скачала версию видео пада для домашнего использования. Она на английском. Как поменять язык на русский?