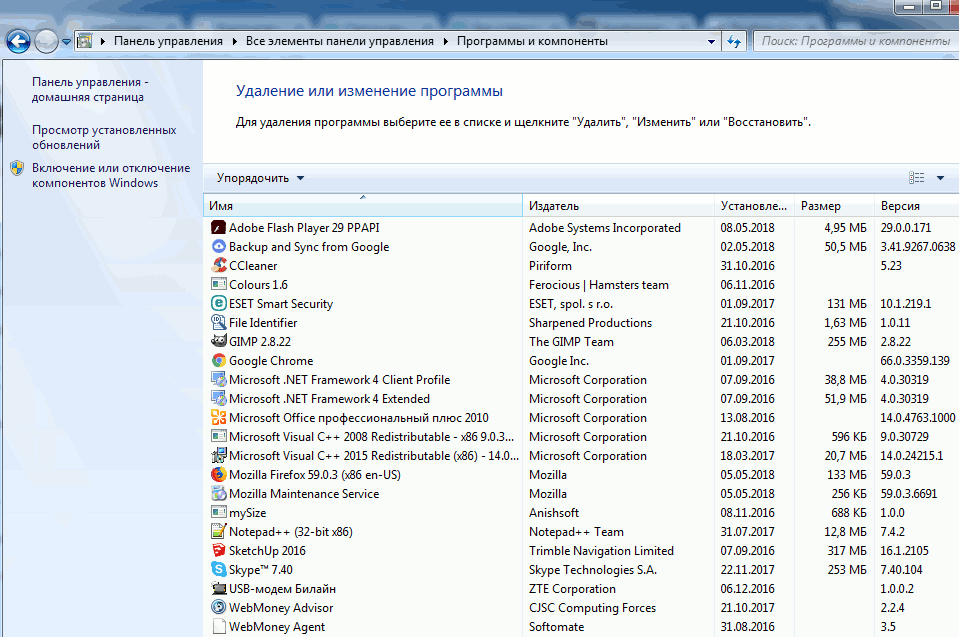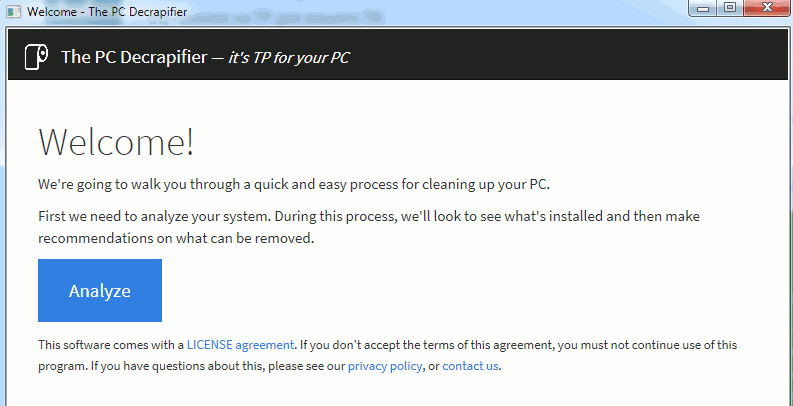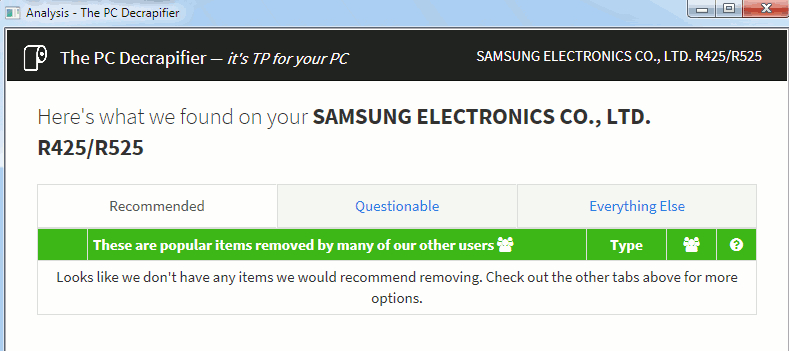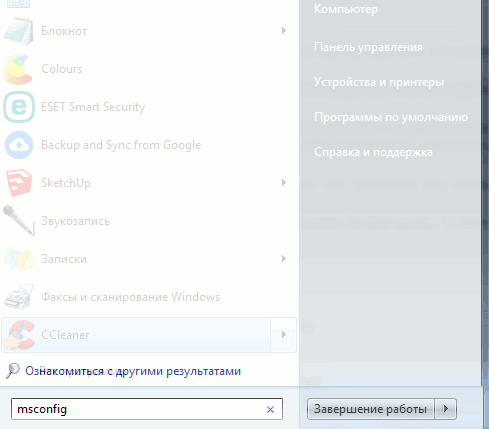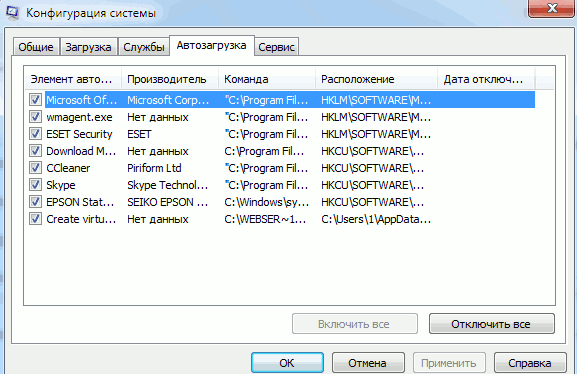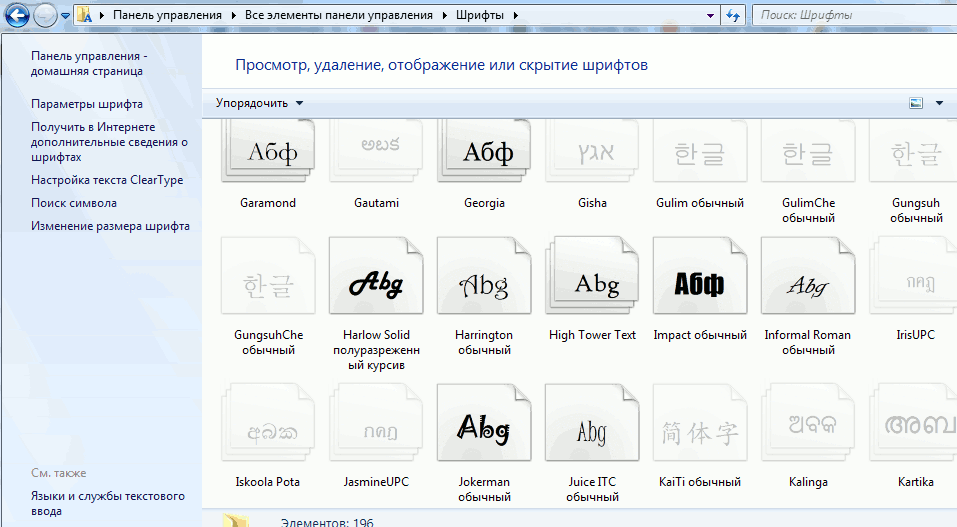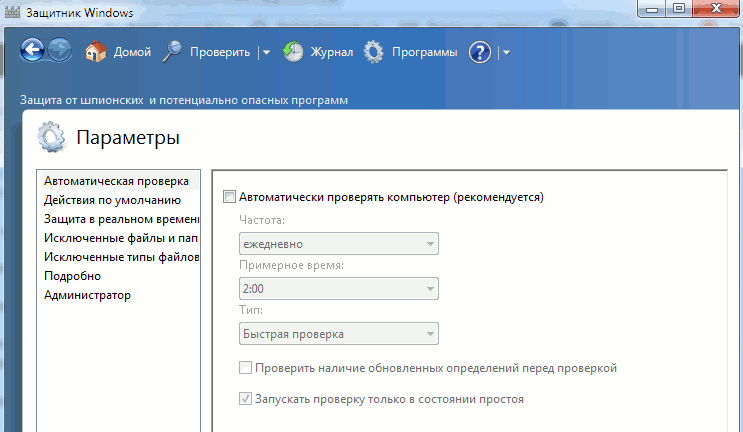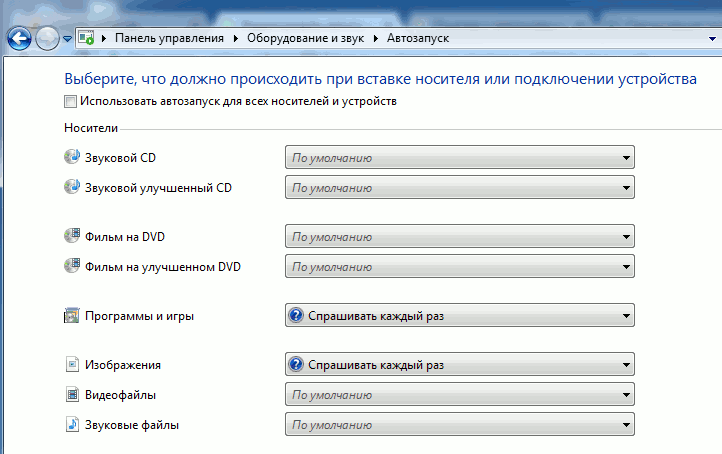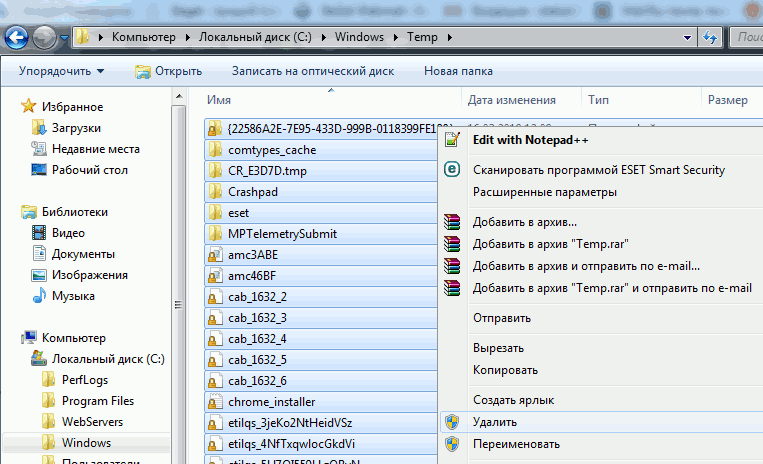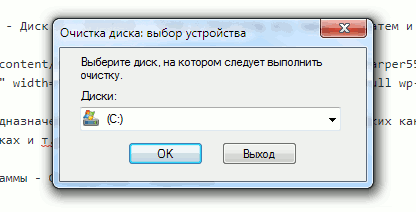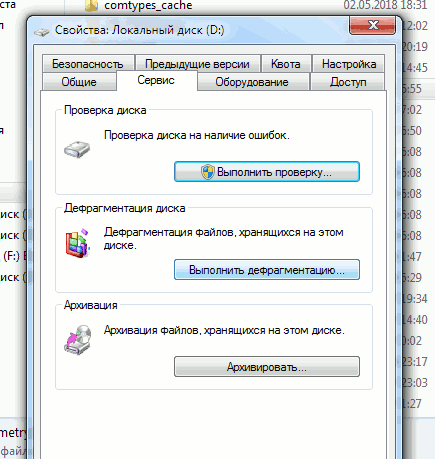Всем доброго времени суток.
Любой компьютер со временем начинает притормаживать.
Чаще это происходит с бюджетными машинами, но и крутые железные кони, после нескольких лет работы могут подвисать или грузится так долго, что пока запуститься винда, успеваешь забыть, зачем подошёл к компьютеру.
Виной тому мусор скопившийся в компьютере. Вот этот самый компьютерный мусор мы сейчас и будем вычищать.
1. Удаление лишних программ
Как обычно, новые компьютеры имеют набор предустановленных программ.
Какими-то из них каждый из вас будет пользоваться, а какие-то, обычно их большинство, будут висеть мёртвым грузом.
Мало того, некоторые из них по умолчанию запускаются автозапуском и незаметно работают в фоновом режиме, о чём пользователь даже не догадывается.
Все имеющиеся программы находятся в меню Пуск — Панель управления — Программы и компоненты
Опытный пользователь легко определит, какие программы надо оставить, а какие удалить.
Для новичков же, надо дать несколько советов, чтоб не удалили программы обеспечивающие работу системы.
Системные программы устанавливаются компанией Майкрософт и производителем компьютера, так что оставляем всё, где указаны эти издатели.
Остаётся так же Flesh Player, браузеры и все программы установленные с вашим участием.
Остальное можно удалять. Это лишняя нагрузка.
Для самых начинающих и сомневающихся есть программа, которая предназначена для поиска и удаления нежелательных программ.
Утилита PC Decrapifier устанавливается на компьютер и находит лишние программы, о чём и уведомляет пользователя.
У программы нет установщика, поэтому скачанный файл достаточно просто Открыть, и после открытия нажать Analyze
PC Decrapifier просмотрит ваш комп и выдаст отчёт о том, что считает мусором.
У меня ничего лишнего не нашлось, а у вас в этом окне скорее всего будет список нежелательных программ.
После их удаления можно удалить и саму утилиту.
Однако, программа есть программа, и создана она по принципу "Не навреди" и по этому 100%-го результата не гарантирует, но обычно и этого бывает вполне достаточно.
2. Конфигурация системы
Компания Майкрософт, пытаясь создать универсальное ПО постаралась предусмотреть самые разнообразные потребности пользователей.
Отсюда большой набор программных компонентов поставляемых в базовой комплектации.
Вот по этим компонентам мы сейчас и пробежимся.
Первое, что нужно сделать — это оптимизировать автозагрузку, так как многие компоненты по умолчанию запускаются автоматически в фоновом режиме, из-за чего система загружается дольше.
Кроме того не все эти программы вам нужны, а они между тем потребляют драгоценную оперативную память.
а) Автозагрузка программ
Для доступа к списку Автозагрузок, в меню Пуск, поисковой строке вводится команда msconfig
Затем переходим по открывшемуся ярлыку, после чего откроется окно конфигурации системы. В нём переходим во вкладку Автозагрузки
Здесь все программы, которые запускаются в фоновом режиме без моего ведома.
Признаться — я удивлён. Такие тяжёлые приложения постоянно шуршат у меня в фоновом режиме, хотя пользуюсь я ими довольно редко, и при надобности всегда могу открыть их из меню Пуск, или Панели задач.
Про некоторые вообще забыл, что когда-то устанавливал.
Значит оставляем Skype и антивирус, а остальное отправляем на отдых, т.е. снимаем галочки в чекбоксах, нажимаем ОК и перезагружаем компьютер.
Нюанс для новичков.
У вас, конечно-же, будет совсем другой список программ.
Возможно некоторые, или даже все компоненты списка вызовут у вас сомнение — отключать или нет, так как вы еще не совсем хорошо знаете их предназначение.
Чтоб избежать ошибок, бывает и непоправимых, прежде чем отключить незнакомый компонент, введите его название в поиск Гугла, и узнайте что, как, и для чего, а потом уж принимайте решение.
б) Шрифты
Следующим ощутимым тормозом являются шрифты. Подгружаются они тоже автозагрузкой.
Всего в Windows около 200 шрифтов. По умолчанию из них активировано примерно половина, в зависимости от региона.
Из этой половины нами используется не больше 5-и, включая символы.
Чтоб отключить загрузку ненужных шрифтов, заходим Пуск — Панель управления — Шрифты. В некоторых случаях Шрифты находятся в разделе Оформление.
Вот они, те что бледные — не подключены. Но и подключенных, как видите, хватает.
Чтоб отключить шрифт, щелкаем по нему правой клавишеи и выбираем Скрыть. Перезагружаем компьютер.
в) Безопасность, защита
Windows оборудован стационарным защитником.
Если вы пользуетесь лицензионным антивирусником, то Защитника Windows надо отключить, так как антивирусные сканеры потребляют огромное количество оперативной памяти.
Чуть-ли не половина всей оперативки съедается защитой.
Для отключения Защитника Windows переходим в меню Пуск — Панель управления — Защитник Windows — Программы — Параметры и снимаем галочку в строке Автоматически проверять компьютер.
И Сохранить.
в) Съёмные носители
И последнее, что желательно сделать с автозапуском — это запретить его для съёмных носителей.
Правда после этого любой подключаемый внешний носитель надо будет открывать из меню Пуск, но это совсем не трудно.
Зато мы получим экономию оперативки и дополнительное ограничения для проникновения вируса из вне.
Для отключения этой опции, заходим в меню Пуск — Панель управления — Оборудование и звук — Автозапуск, и снимаем галочку в строке Использовать автозапуск для всех носителей и устройств.
Перезагружаем компьютер.
3. Очистка жёсткого диска
В процессе работы на компьютере скапливаются временные файлы, которые как-то незаметно становятся постоянными, и живут тихо и незаметно, занимая всё больше и больше дискового пространства.
Для их удаления переходим в Компьютер — Диск С — Windows — Temp и очистить эту папку, а затем и Корзину.
В винде есть встроенная программа предназначенная для очистки диска от мусорных файлов,таких как дистрибутивы установленных програм, отчёты об ошибках и т.п.
Находится она в меню Пуск — Все программы — Стандартные — Служебные — Очистка диска.
Запускаем, очищаем и перезагружаем компьютер.
И напоследок, после очистки диска, сделаем дефрагментацию его содержания.
Вследствие дефрагментации ускоряется чтение и запись файлов, а, следовательно, и работа программ, по причине непрерывности чтения диска, то есть без дополнительных сдвигов головки жёсткого диска.
Для выполнения дефрагмента́ции переходим в Компьютер, выбираем диск или папку, щёлкаем по нему правой клавишей и в открывшемся меню переходим Свойства — Сервис — Выполнить дефрагментацию.
На этом пожалуй можно закончить очистку и оптимизацию компьютера, хотя можно ещё выполнить настройку служебных программ Windows, но эту настройку лучше доверить опытному пользователю, имеющему статус как минимум сетевого администратора.
Желаю быстрой и плодотворной работы.