Доброго времени суток.
В предыдущих статьях мы уже касались оптимизации работы браузера, т. е. удаления всего лишнего и подключения самого необходимого.
В этой статье рассмотрим ещё одно расширение, созданное для того, чтобы уменьшать потребляемую браузером оперативную память.
Речь пойдёт о такой вещи, на которую мало кто обращает внимание, из-за своей обыденности. Я имею в виду открытые вкладки.
А ведь именно они являются основной работой браузера, а значит и основными потребителями оперативки.
Согласитесь, мы открываем вкладки, просматриваем, переходим на новые страницы в других вкладках, а про открытые забываем, в результате чего браузер работает всё медленнее и медленее.
Для наглядности откроем Диспетчер задач браузера (меню три вертикальные точки — Дополнительные инструменты — Диспетчер задач). Вот сейчас у меня открыто 12 вкладок.
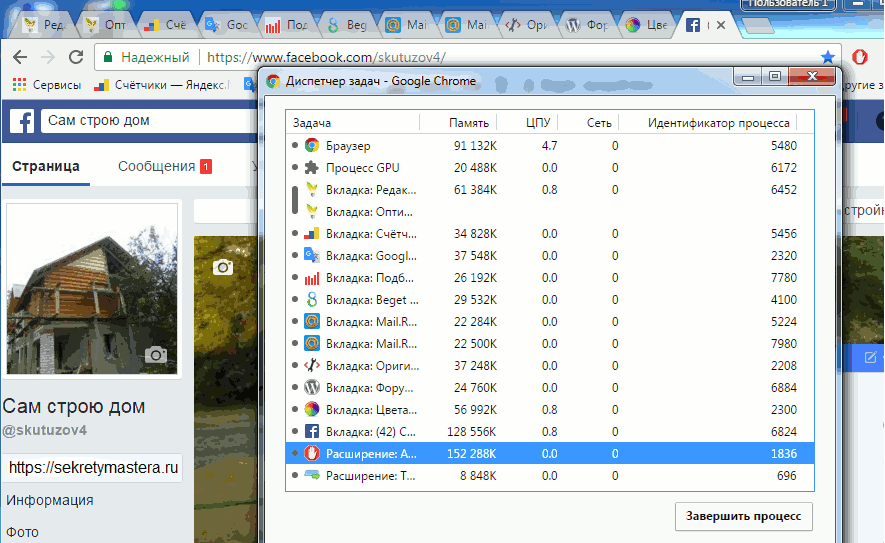
Конечно браузер начнёт тормозить, так как помимо вкладок оперативка нужна программам, запущенным параллельно, или сидящим в фоновом режиме.
Напоминать себе постоянно: закрой вкладку — бесполезно, так как в голове совсем другие мысли и цели.
Вот поэтому, я рекомендую установить очень лёгкое расширение Tab Wrangler, которое будет закрывать вкладки за вас и сохранять ссылки на них в своей памяти для того, что-бы вы в любой момент смогли открыть закрытую вкладку одним кликом.
Очень удобно и полезно. И Оперативка не потребляется и вкладки всегда под рукой. Надо — быстренько вернул, посмотрел и забыл, расширение само закроет.
Для установки Tab Wrangler идём в интернет-магазин Chrome вот по этой ссылке: https://chrome.google.com/webstore/detail/tab-wrangler/egnjhciaieeiiohknchakcodbpgjnchh?utm_source=gmail и выбираем Установить.
Расширение установится, после чего в конце адресной строки браузера появится вот такой значок

Теперь давайте смотреть как оно работает и какие имеет настройки. Нажимаем на значок.
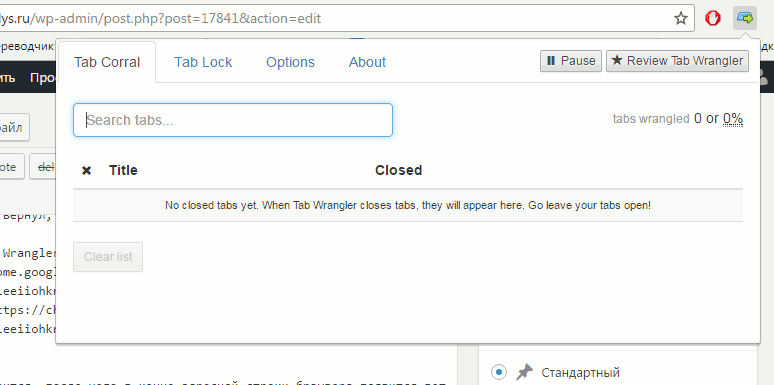
Откроется окно с опциями с открытой вкладкой Tab Corral.
Так как мы только начали работу, то закрытых расширением страниц пока нет, о чём и сообщается в этой вкладке.
Сразу переходим в настройки — вкладка Options.
Интерфейс настроек, да и всего модуля на английском, поэтому я покажу вам скриншёт с переводом на русский.
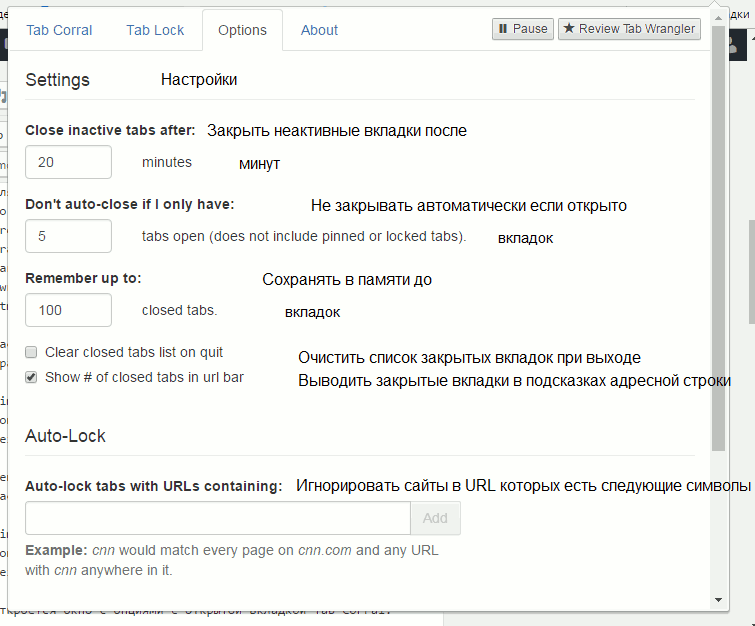
Наверное здесь объяснять уже много не нужно.
Выставите те цифры, которые считаете удобными для себя, а в Auto-Lock введёте слово, при виде которого расширение сразу забудет об этом сайте и никогда не закроет эту вкладку.
Только слово нужно взять в звёздочки например: *google*.
То что ниже уже не существенно.
Далее перейдём во вкладку Tab Lock. В ней показаны все открытые на данный момент вкладки, и если напротив любой из них поставить галочку в чекбоксе, она не будет закрываться.

И снова вернёмся на основную вкладку Tab Corral. Расширение уже позакрывало не активные вкладки и они тут сохранены, с указанием времени закрытия.
Для открытия любой из них достаточно одного клика. Всё очень наглядно и удобно.
Кроме всего прочего, обращу ваше внимание ещё на одну деталь. Работу расширения всегда можно приостановить.
Для этого достаточно нажать на кнопку Pause.
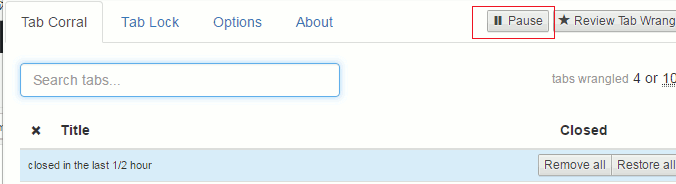
Во вкладке Abbout вы сможете найти поддержку, журнал и исходный код расширения.
На этом пока всё, но очень рекомендую вам ознакомиться со всеми статьями раздела.
Их не много, и в каждой затрагивается вопрос оптимизации браузера с практическими рекомендациями.
Как ускорить браузер < < < В раздел > > > Скрытые настройки Google Chrome