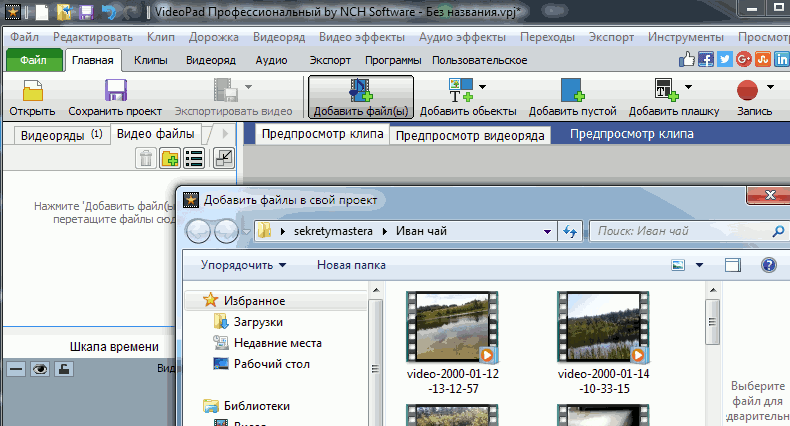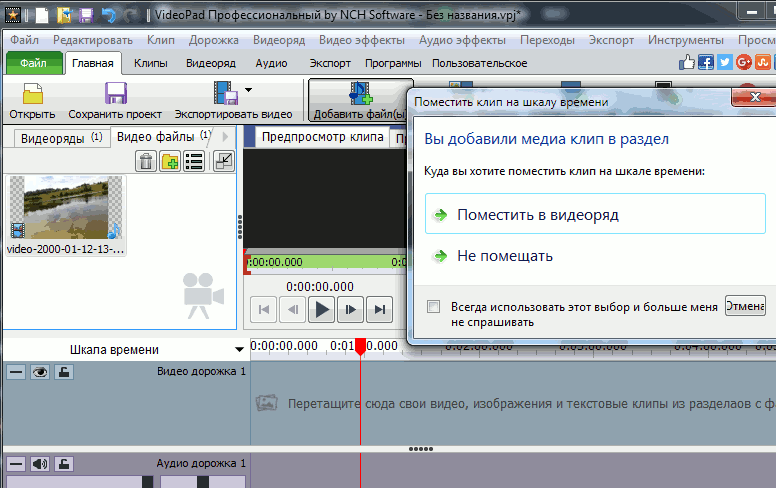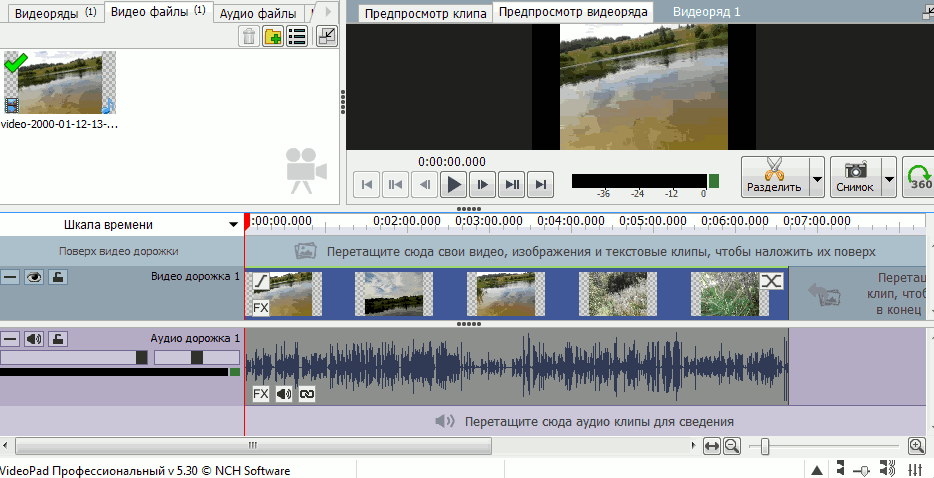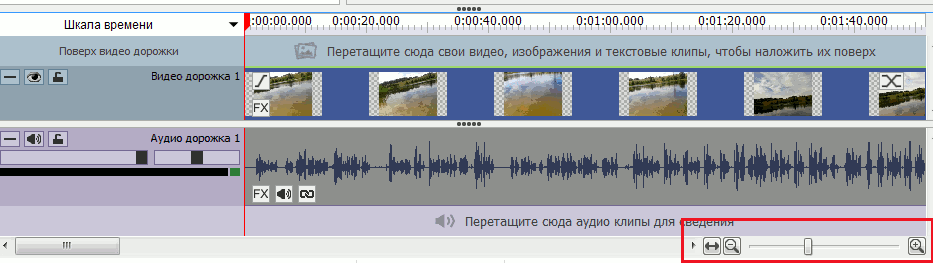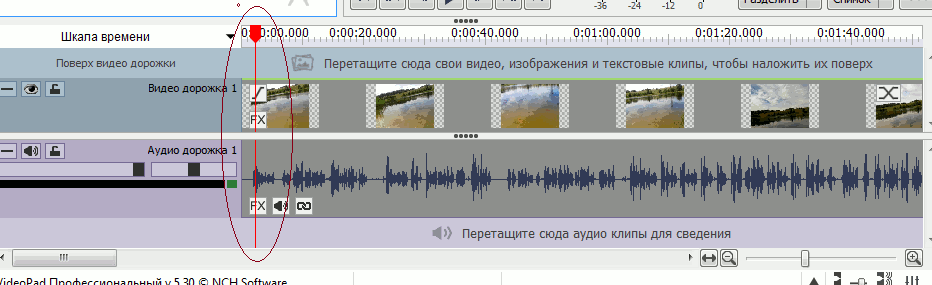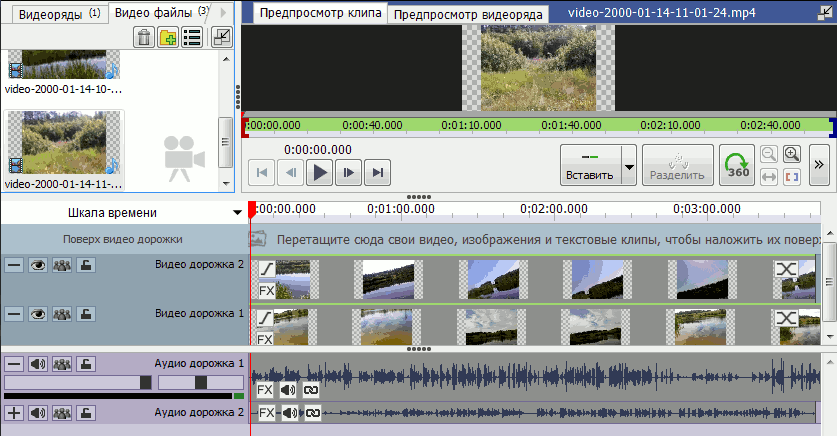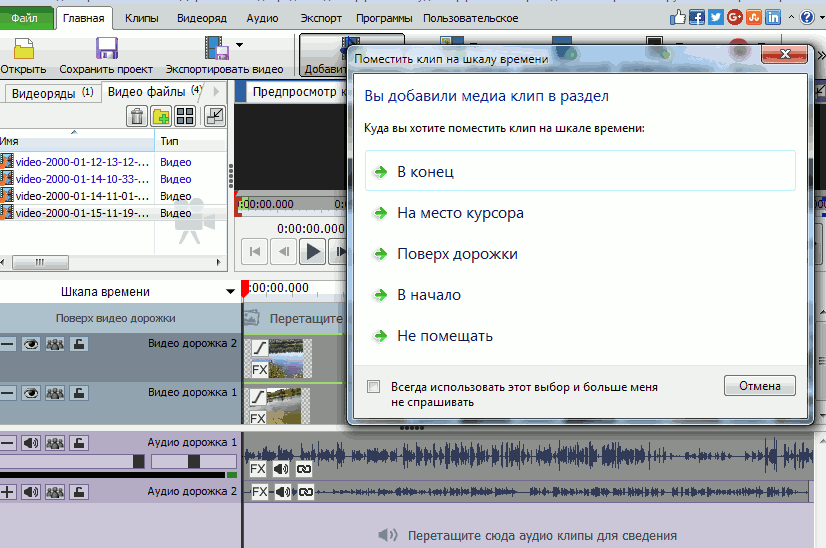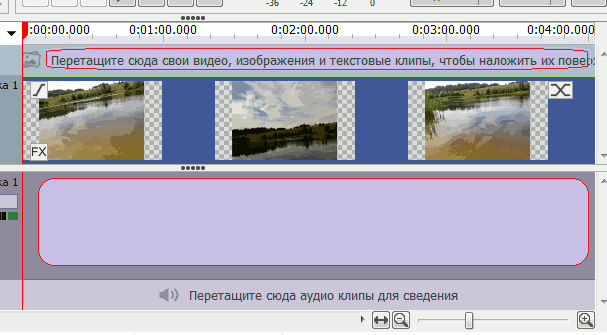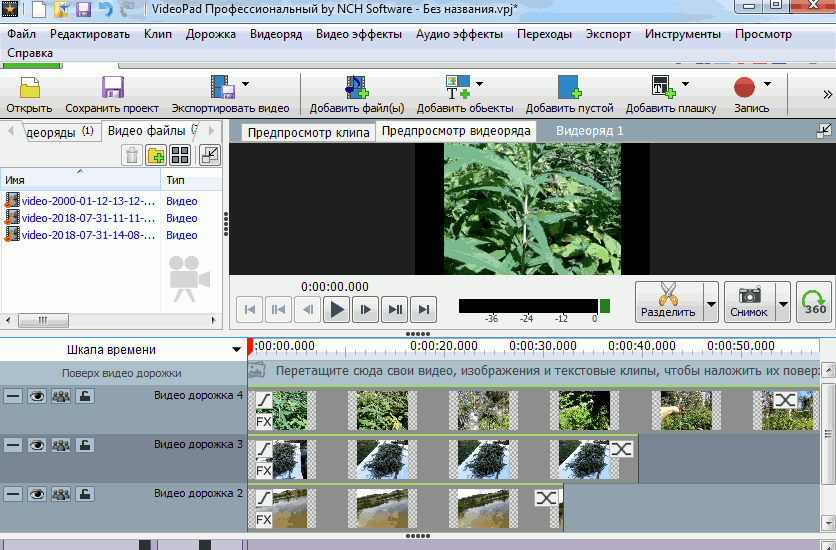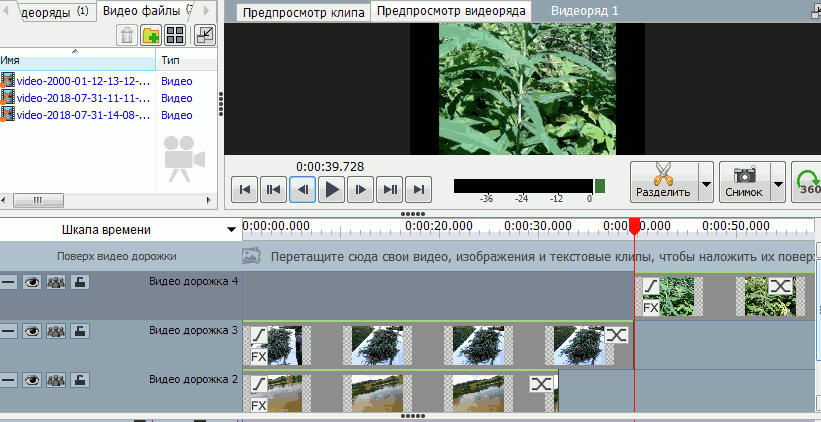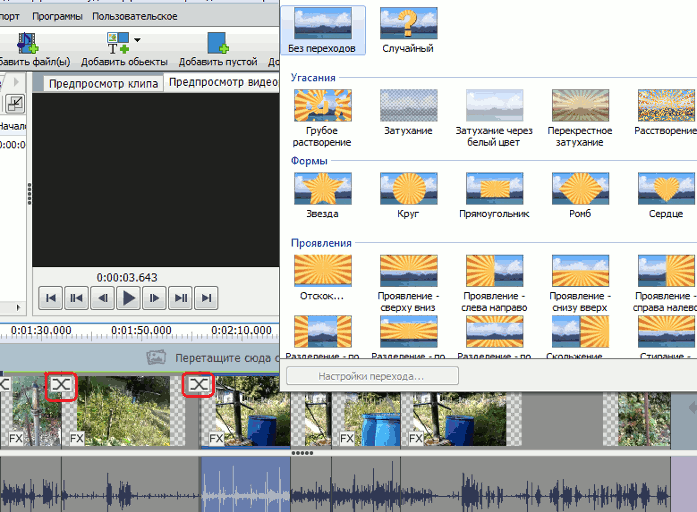Здравствуйте уважаемые начинающие видеоблогеры.
В предыдущем уроке мы познакомились с интерфейсом видео редактора VideoPad Video Editor, а сейчас начнём учиться пользоваться этим инструментом.
В этом уроке я покажу как монтировать видео, то есть вырезать и добавлять фрагменты в фильм и как то же самое сделать с озвучкой.
Открываем редактор и на панели инструментов выбираем Добавить файл.
Выбираем видео файл на своём компе, и сразу помещаем в видеоряд на редактирование.
При этом в разделе Видеофайлы сохранится оригинальный файл.
И что-бы мы не делали в видеоряде, как бы не резали видео и аудио, оригинальный файл в разделе останется наизменным, а все изменения будут сохраняться уже в другой файл.
Итак, наш файл, или клип оказался в видеоряде. Разберём его подробнее.
1. Шкала времени.
По умолчанию, на шкале времени установлена раскадровка с интервалом в 1 секунду и этот интервал можно изменять.
Для этого внизу справа есть бегунок.
Передвигая его можно увеличивать и уменьшать раскадровку, сокращая и увеличивая время интервала между кадрами.
Это очень удобно в том смысле, что если вам нужно вырезать значительный участок видео, то число кадров можно уменьшить, и вырезать сразу секунду и более.
А если нужно вырезать малюсенький ляп в доли секунды, то число кадров увеличивается, и находится и вырезается именно та мелочь, которая не нужна.
Перемещение бегунка можно делать методом перетаскивания, нажав левую клавишу мыши, или плюсиком и минусиком в линзах.
Перед линзой минус, есть ещё стрелки возврата в предыдущее положение.
2. Курсор.
Курсор — это очень важная часть видеоряда. Выглядит он как вертикальная красная полоска, с утолщением на шкале времени.
Передвигается курсор видеоряда курсором мыши. Надо навести курсор мыши на толстую часть курсора видеоряда, нажать левую клавишу мыши и не отпуская её двигать оба курсора в нужном направлении.
При движении курсора, прокручивается клип в окне Предпросмотр видеоряда.
Вот тут, есть одна особенность, которую обязательно нужно учитывать. Кадры в видеоряде — это раскадровка, которая выхватывает кадры через заданный промежуток времени, в котором тоже есть кадры.
Поэтому, если вести курсор по шкале времени, даже между кадрами раскадровки, в окне предпросмотра будет прокручиваться видео, и ловить нужный момент, лучше по этому окну.
С помощью курсора, мы в дальнейшем будем выделять нужные участки и проводить с ними нужные действия.
3. Видеодорожка.
На видеодоржке отображается весь ваш фильм в виде отдельных кадров.
Дорожка имеет множество каналов. Это означает, что вы можете помешать на неё множество разных клипов, которые будут располагаться друг за другом в виде списка, работать с каждым из них по отдельности, а затем соединять их в один фильм.
Можно так же помещать разные клипы и на одной дорожке, причем вставлять их можно в любой части уже имеющегося на дорожке клипа.
Делается это следующим образом: выбираем Добавить файл на панели инструментов, выбираем файл на компьютере, и нам откроется меню, в котором можно будет указать место на дорожке, куда мы хотим поместить выбранный файл.
Если выбрать Не помещать, то файл останется в папке Видео файлы до лучших времён.
Видеоряд состоит из двух разделов: Видео дорожка и Аудио дорожка, то есть видео и звук в видео ряде представлены отдельно.
Это значит, что и работать с ними можно по отдельности.
Для этого надо открепить видео от аудио. Щёлкаем правой клавишей мыши по видео дорожке и в открывшемся меню выбираем Отцепить от аудио.
Теперь, когда видео и аудио расцеплены, можно простым перетаскиванием, оттащить аудио вправо от видео.
И точно так же можно оттащить видео вправо от аудио.
Вот теперь можно резать и удалять ненужные куски как в видео, так и в аудио.
Для этого нужно найти тот фрагмент, который нужно вырезать и навести курсор на пустое поле, сверху или снизу этого фрагмента.
Нажать левую клавишу мыши, в этом месте сразу появится курсор видеоряда, не отпуская клавишу, протянуть его, выделив нужный фрагмент.
Вот тут есть один нюанс.
Как только вы начнёте протяжку, появится двойная стрелка и у неё есть очень интересное свойство.
Допустим вам потребуется чуть-чуть переместить курсор видеоряда, вы его подвинете, а затем начнёте выделять нужный участок, так вот начинать протяжку нужно только тогда, когда курсор видеоряда будет разделять двойную стрелку точно посередине.
Если курсор будет смещён к какому нибудь краю стрелки, то при начале выделения его утащит к этому краю, и выделится не совсем то, что вы хотели.
Выделив фрагмент, отпустить левую клавишу, и сразу щёлкнуть правой, появится уточняющий вопрос Удалить выбранный кусок. Удаляем, щёлкнув левой клавишей.
У этого действия есть два дублирующих инструмента. Сразу после выделения рядом с курсором появится маленькое окошко с ножницами и корзиной.
Если выбрать корзину, то выделенный фрагмент будет удалён. И второй — можно выбрать Удалить на верхней панели инструментов.
То же самое можно проделать с аудио, т. е. удалить некоторые фрагменты, а затем перетащить остатки опять под видео дорожку, для того чтоб можно было просмотреть и прослушать видео со звуком уже в отредактированном виде.
Если не отцеплять видео от аудио, всё то же самое можно делать одновременно и с видео и с аудио.
Можно вообще удалить оригинальный звук.
Для этого нужно опять же отцепить видео от аудио, и щёлкнув по аудио дорожке правой клавишей, выбрать Удалить.
Озвучка будет удалена и вместо неё можно будет вставить фоновую музыку или любой другой аудиофайл.
Делается это очень просто. Загружаем аудио файл в папку Аудио файлы (Добавить файл), а затем простым перетаскиванием, переносим его на аудио дорожку.
По работе с озвучкой будет отдельный урок, а в этом ещё рассмотрим как соединять отдельные части из разных клипов.
Допустим вам нужно сделать фильм о каком-то мероприятии которое растянулось на несколько дней.
Естественно вы снимали эпизодически и у вас получилось несколько фильмов, из которых и нужно составить один, причём составить их нужно не друг за другом, а часть одного вставить в другой, следующую часть в третий и т.п.
Для этого добавляем все имеющиеся фильмы в видеоряд, друг над другом. Аудио сразу отцепляем, так как такой сборный фильм придётся озвучивать по новой.
В окне предпросмотра будет транслироваться самая верхняя виде одорожка.
Если вам нужно просмотреть другую дорожку, то её нужно перетащить наверх простым перетаскиванием, т.е. наводим курсор, нажимаем левую клавишу и тащим наверх.
Допустим из просмотренного клипа вам нужна какая-то часть. Надо её обозначить.
Делается это следующим образом. Верхняя дорожка отводится в сторону от остальных, на её начало устанавливается курсор видео ряда, и запускается предпросмотр.
Выбирается нужный участок, в его начале предпросмотр останавливается и нажимается кнопка Разделить, затем предпромотр снова запускается, останавливается в конце нужного участка и снова нажимается кнопка Разделить.
В результате у нас получится кусок видео, который можно будет перетаскивать на любую имеющуюся дорожку и любое место этой дорожки.
На верхних дорожках, таким образом, выбираются и оставляются нужные части фильма, а ненужные удаляются.
Затем включается предпросмотр нижней дорожки, в нужных местах останавливается, и туда вставляются фрагменты с верхних дорожек. И так далее в том же порядке.
Но монтаж фильма невозможно сделать без ещё одной опции.
Называется она Переходы.
Так как ролик монтируется из разных кусков, то практически невозможно соединить их так, чтоб это было незаметно для глаза.
В каждом вырезанном и затем вставленном в фильм фрагменте будет что-то своё, выбивающееся из общего ряда.
Это может быть фон, темп и многое другое.
Так вот, для того,чтоб можно было соединить зачастую несоединимое, и это хорошо смотрелось, существует опция Переходы.
Находится она под буквой Х в правом верхнем углу каждого фрагмента, и вызывается щелчком левой клавиши по этой букве.
Дублируется эта опция кнопкой Переходы на панели инструментов Главная. Кнопка активируется при выделении фрагмента.
В открывшемся меню Показаны иконки различных вариантов переходов и если навести курсор на любую иконку, то на ней отобразится, как выполняется данный переход.
Самый используемый, и вполне это оправдывающий — Перекрёстное затухание.
Вставляется переход по умолчанию в конец фрагмента, в начало фрагмента его вставить невозможно.
Продолжительность перехода составляет 1 сек. В меню переходов есть настройка длительности перехода, но у меня она почему-то не работает. До и не к чему. 1 сек. вполне приемлемый интервал.
Если нужен более длинный переход между фрагментами, то в разделение можно вставить пустой файл, опция которого находится на панели инструментов Главной.
Такой файл можно заполнить текстом или видео эффектом.
Вот так и монтируется фильм.
Как делается текст мы узнаем в следующем уроке, а о видеоэффектах поговорим в последующих.
Как сделать видео в домашних условиях < < < В раздел > > > Как наложить текст на видео