Здравствуйте уважаемые веб-мастера.
Продолжим изучение расширенных возможностей редактора Notepad++
Плагин Customize Toolbar позволяет формировать панель инструментов редактора так как вам нужно.
Панель инструментов не безразмерная, и многие инструменты выведенные на неё по умолчанию используются крайне редко.
К тому же все иконки выведенные по умолчанию, дублируются в горизонтальном меню, так что те из них что используются редко, можно убрать с панели, а при необходимости вызвать опцию из меню.
И напротив, часто используемых вывести на панель как можно больше, например кнопки вставки тегов и конструкций.
Вдобавок к этому, плагин Customize Toolbar позволят создать дополнительную строку панели инструментов или добавить стрелки в конце панели, по которым можно смещать панель влево и обратно.
Итак, проводим стандартную установку. Иконка плагина, которая появится на панели инструментов после установки имеет вид чёрной полочки с черной стрелкой вниз.
В дальнейшем, с помощью самого же плагина, её можно убрать, так как пользоваться ей часто не придётся, а открыть Customize Toolbar просто из меню Плагины.
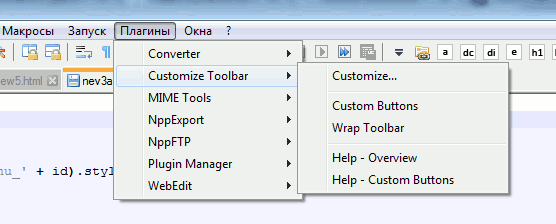
Разберём пункты меню плагина.
1. Gustomize — основные настройки плагина.
Этот пункт открывает окно с двумя встроенными окнами в одном из которых показаны все кнопки имеющиеся у редактора в архиве, а во втором те, что расположены на панели инструментов.
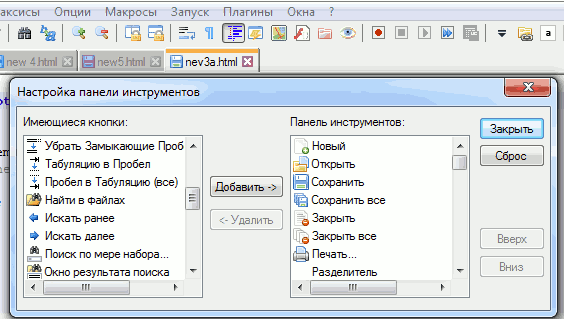
Чтобы оперировать иконками, нужно щёлкнуть по выбранной, после чего она окрасится в синий цвет и затем применить к ней действие указанное в кнопках.
Кнопками Удалить и Добавить можно перемещать иконки из архива на панель и обратно.
Кнопками Вверх и Вниз можно перемещать иконки по панели инструментов.
Небольшой совет: уменьшение числа разделителей ощутимо экономит место на панели.
2. Custom Buttons — применяется для создания пользовательских иконок.
Я свои иконки не создавал, хватает и тех что есть в архиве. А как сделать кнопки вставки тегов описано в статье Плагин WebEdit.
Инструкция по созданию собственных иконок дана в пункте Help — Custom Buttons и если кому интересно, то вот её перевод:
Пользовательские кнопки определяются с помощью файла конфигурации (CustomizeToolbar.btn), расположенного в папке конфигурации Notepad++ (…\plugins\config).
Если конфигурационный файл .btn ранее не существовал, он будет создан с примерами создания пользовательских кнопок.
Конфигурационный файл .btn должен быть в кодировке «Unicode UTF-16 Little Endian» с меткой BOM в начале файла и переносом строк CR-ЛФ
При создании этого файла вручную с помощью Notepad++, задайте для него кодировку «UCS-2 Little Endian».
Каждая кнопка задаётся новой строкой из 5-ти полей, разделённых запятой (4 поля — адрес пункта меню и 5-ое необязательное поле — имя файла иконки .bmp)
.
Если пункт меню соответствует одной из встроенных кнопок Notepad++, то пользовательская кнопка заменит встроенную кнопку Notepad++.
Если указано имя файла иконки .bmp, то файл должен находится в папке конфигурации Notepad++ (…\plugins\config).
Если .bmp файл не существует, то используется иконка по умолчанию (молоток).
Каждый .bmp файл должен быть размером 16х16 пикселей и с глубиной цвета 8 бит. Любые пиксели того же цвета, что и первый пиксель (левый верхний) будут прозрачными.
3. Wrap Toolbar — создаёт дополнительные строки для панели управления.
Этот пункт можно активировать сразу, поставив галочку в чекбоксе. Особенно удобно, когда приходится работать на мобильном устройстве с меньшим экраном.
Панель инструментов и горизонтальное меню как бы адаптируются под размер дисплея. То есть создаётся не одна дополнительная строка, а столько сколько надо для того, чтобы было видно всю панель.
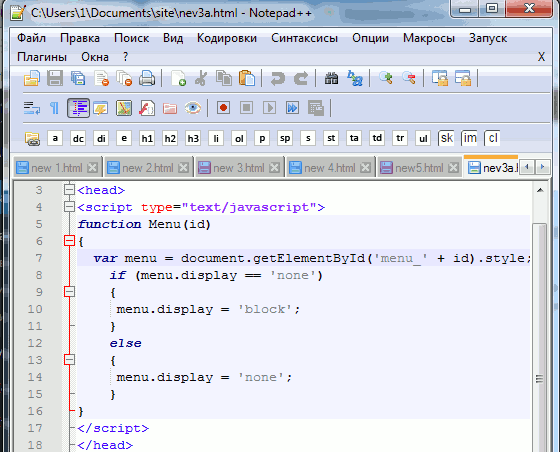
На этом с Customize Toolbar пожалуй всё.
Желаю творческих успехов.