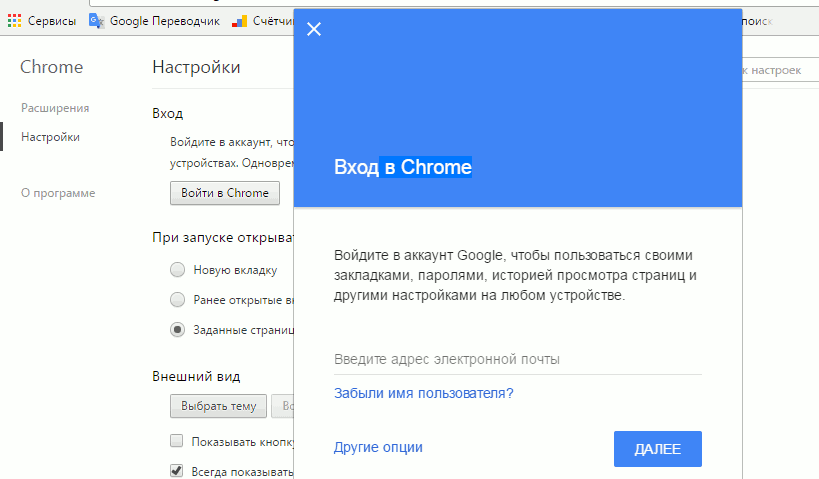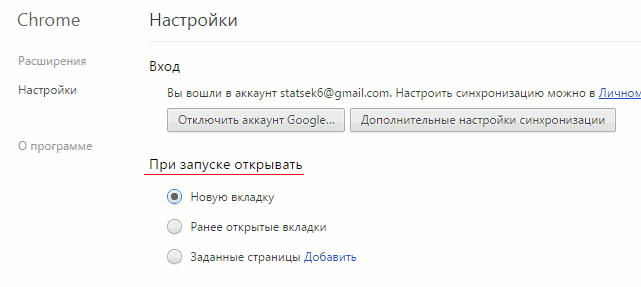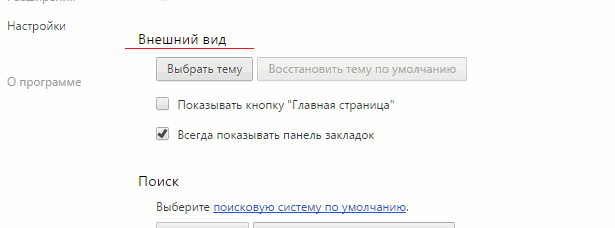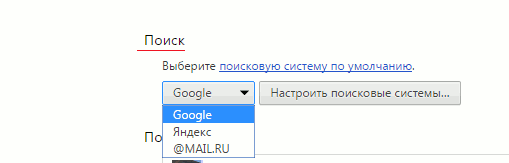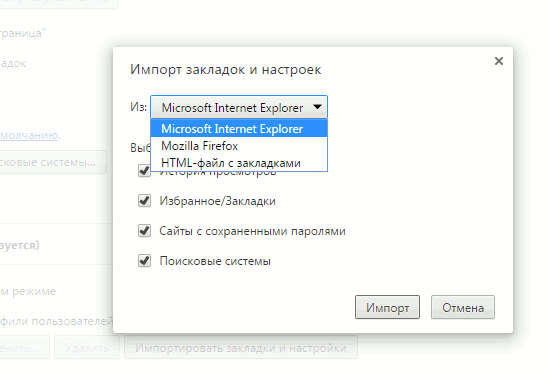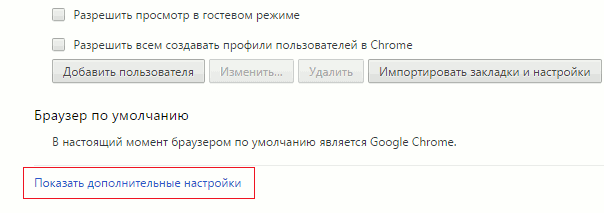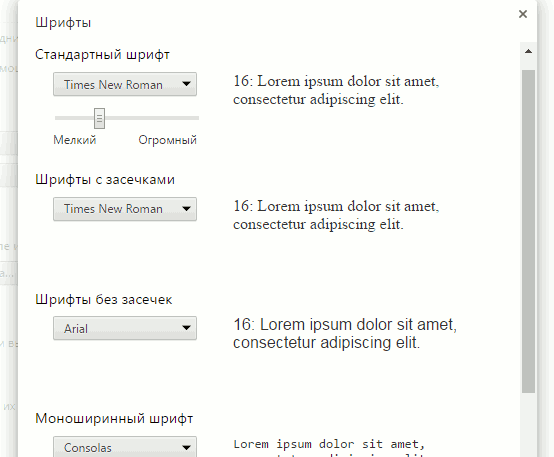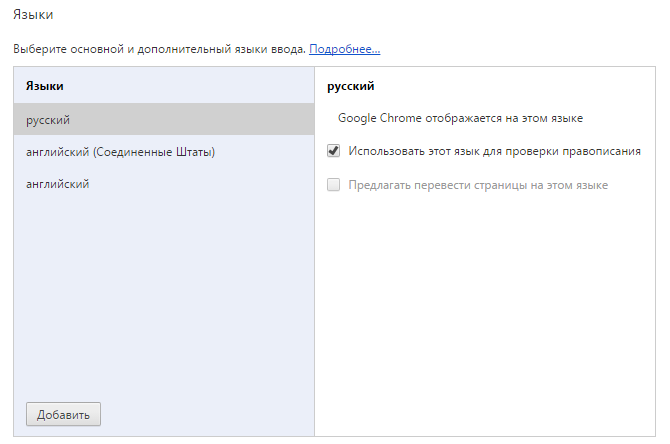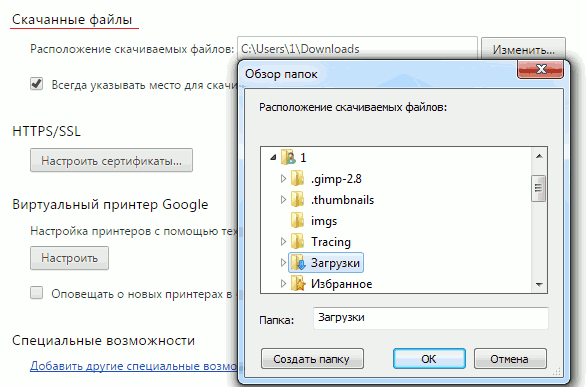Здравствуйте уважаемые начинающие веб-мастера.
Ни для кого не секрет, что работа с сайтом ведётся в браузере.
Это настолько обыденно, что обычно веб-мастера, в том что касается браузера, заостряют внимание только на кроссбраузерности свойств языков программирования.
Однако браузер — основной инструмент компьютера, имеющий свои настройки, дополнительные модули и различные возможности, ощутимо облегчающие труд веб-мастера.
Это только на первый взгляд браузер прост, как дважды два.
В действительности же у него, как и всякой солидной программы, много опций и нюансов в их настройке, о чём и пойдёт речь в этом курсе.
Из собственного опыта: не зная о свойствах кеша браузера Chrome, я одно время долго не мог понять, почему в WordPress у меня не обновлялись изображения при их замене — в результате тормоз в работе.
А вопрос-то выеденного яйца не стоил, да если-б сразу знать.
Почему Chrome. Потому, что не кривя душой — это самый продвинутый браузер на сегодняшний день.
Созданный в Google он отвечает абсолютно всем требованиям как в декстопной, так и в мобильных версиях, и имеет множество модулей, которые можно как подключать, так и отключать, тем самым облегчая и ускоряя работу.
Кроме того Chrome плотно интегрирован во все сервисы Google, что является огромным плюсом при работе с сайтом, а именно его анализом и продвижением.
Установка и основные настройки браузера
Набираем в поисковой строке Скачать Chrome, выбираем нужную опцию, для мобил или для компьютера, нужную ОС и нажимаем Скачать.
Появится окно с условиями и двумя чекбоксами с галочками по умолчанию.
Галочки можно убрать, а можно и оставить. Я бы оставил первую и убрал вторую, уже на этом этапе облегчая браузер.
Установка произойдёт стандартно, как у всех программ, после чего откроется окно, в котором вам предложат войти в Chrome.
Вообще-то браузер уже готов к работе и можно никуда не входить, а просто начать использовать его по назначению, но это не наш путь, так как нам нужно получить к нему полный доступ.
Для этого нужно авторизоваться, а чтобы авторизоваться надо создать аккаунт в Google, если его, конечно, ещё нет.
И не только для этого. Аккаунт Google это и Google Analytiсs — аналитика пользовательских показателей сайта, и Search Console — аналитика тех. характеристик сайта и PageSpeed Insights — аналитика мобильных версий.
Но, так как эта статья про браузер, дальше возможности аккаунта здесь рассматривать не будем и сконцентрируемся на том, для чего он нужен при работе в Chrome.
Создание аккаунта сотни раз описано в интернете, так что рассматривать его тоже не будем.
В процессе создания аккаунта у вас появится логин и адрес электронной почты @gmail.com, которые и нужно будет использовать для входа в браузер.
Возможно Chrome у вас уже установлен и давно с успехом работает.
В таком случае для входа вам нужно щёлкнуть по трём точкам в конце поисковой строки, в открывшемся меню выбрать Настройки, и в самом верху выбрать Войти в Chrome.
Откроется окно входа, в котором нужно авторизоваться, то есть ввести полученные при создании аккаунта адрес и пароль.
Вход выполнен, зачем это было нужно рассмотрим по ходу курса, а так как пока мы в настройках, пройдёмся по тому что доступно и без входа.
Кому-то возможно это и пригодится.
1. При запуске открывать.
Здесь можно выбрать то, что будет открывать браузер при запуске.
Это может быть
а) Новая вкладка — пустая страница поисковика.
б) Ранее открытые вкладки — те страницы, которые были открыты в тот момент, когда вы закрыли браузер.
в) Заданные страницы — вы можете добавить адрес страницы, которая будет открываться при запуске браузера.
2. Внешний вид.
Здесь можно добавить фоновую картинку и Всегда показывать панель закладок. Закладки будут показываться под строкой поиска.
3. Поиск.
Здесь выбирается поисковик, который вам больше по душе.
В следующем пункте Браузер по умолчанию, ничего разрешать и выбирать не нужно, так как мы и так работаем с Chrome, а значит по умолчанию стоит он.
Вообще-то, если Вы хотите постоянно пользоваться другим браузером, а Chrome держать про запас, то укажите тот, который будет открываться при запуске.
4. Пользователи. Здесь может заинтересовать пункт Импорт закладок.
Если у вас ранее стоял другой браузер, то наверняка в нём собралось какое-то количество закладок, которые вам необходимо сохранить.
Для этого нажмите Импортировать закладки и настройки и выберите браузер, из которого нужно перенести закладки.
Дальше Ghrome всё сделает сам, и у вас в панели закладок появятся закладки, которые Вы сделали в другом браузере.
Панель закладок, в которой тоже очень много интересных моментов, разберём в следующей статье, когда будем говорить об интерфейсе Ghrome/
Чекбоксы в этом пункте пока оставляем пустыми.
Дальше очень мелким шрифтом обозначен раздел Дополнительные настройки, и хоть шрифт и мелкий, но раздел этот большой и очень интересный.
В этой статье рассмотрим некоторые настройки из него, которые можно сделать сразу, а за остальными вернёмся в следующих статьях, по мере получения дополнительных знаний.
Итак
1. Личные данные. Здесь пока включим только подсказки для ускорения ввода адресов и загрузки страниц.
2. Пароли и формы. Оставляем обе галочки. Первая позволит на писать постоянно адрес, имя и т.п. в формах, а с помощью второй у вас всегда будет выбор, сохранить пароль для сайта в браузере или нет.
Я, например, никогда не сохраняю в браузере пароли сайтов, где есть моя конфиденциальная информация.
3. Вид страницы. Настраивается размер и вид шрифта.
Выбираем то, что приятнее нашему глазу и нажимаем Готово.
Сеть пока пропускаем.
4. Языки. Ставим галочку Предлагать перевод и смотрим Изменить языковые настройки.
Если нажать Добавить, то вы сможете выбрать язык из огромного предлагаемого списка и просматривать интернет на удобном для вас языке.
5. Скачанные файлы. Здесь показано куда будет загружен скачанный файл. Это необходимо для того, что-бы не искать файл после скачивания по всему компьютеру.
По умолчанию в Chrome определена папка Загрузки, но можно выбрать любую другую папку компьютера, если нажать Изменить.
На этом с первичными настройками закончим.
В следующей статье начнём работать с интерфейсом браузера. Там очень много нюансов и сюрпризов от разработчиков.
А здесь, думаю, будет не лишним список горячих клавиш.
Ctrl + N — новое окно.
Ctrl + T — новая вкладка.
Ctrl + Shift + N — новое окно в режиме инкогнито .
Ctrl + клик левой кнопки мыши .
Ctrl + Shift + T — восстановление последней закрытой вкладки (до 10 вкладок).
Ctrl + W — закрытие активной вкладки или всплывающего окна.
Ctrl + Tab — переключение между вкладками.
F5 или Ctrl + R — обновление страницы.
Esc — отмена загрузки страницы.
Ctrl + F — поиск текста на открытой странице.
Ctrl + D — сохранение закладки для текущей страницы.
Ctrl + Shift + D — сохранить закладки для всех открытых страниц.
F11 — Клавиша входа и выхода из полноэкранного режима.
Ctrl + плюс и Ctrl + минус — изменение масштаба страницы.
Ctrl + 0 — стандартный масштаб страницы.
Home — переход в начало страницы.
End — переход в конец страницы.