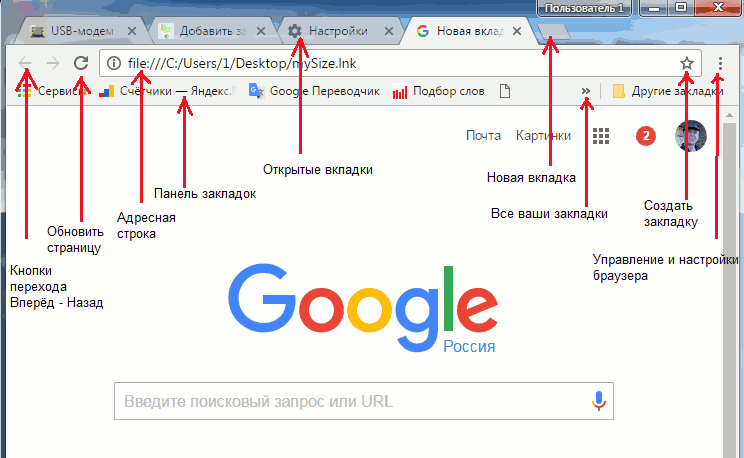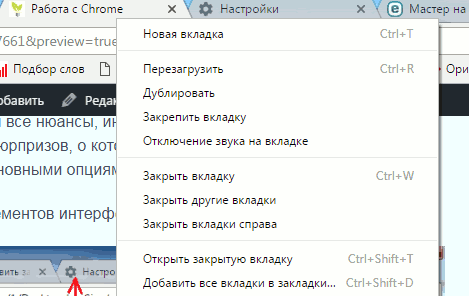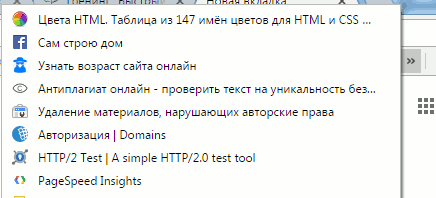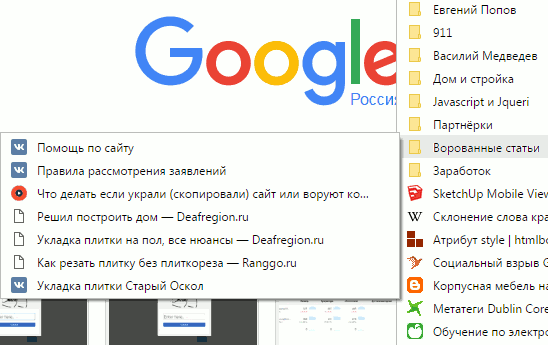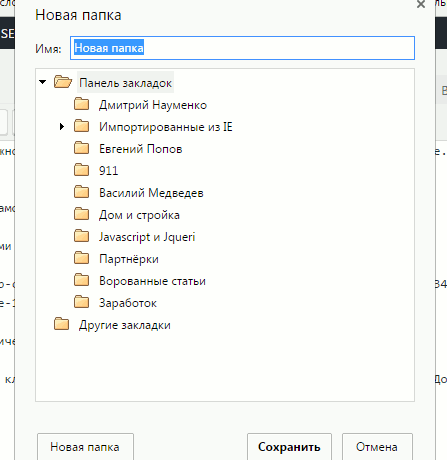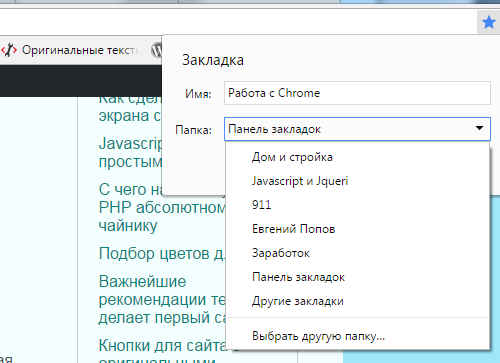Доброго времени суток. Продолжим изучение браузера Chrome.
В этой статье разберём нюансы, интерфейса браузера в котором есть многим неизвестные приятные сюрпризы
Начнём с основных элементов интерфейса.
1. Работа со строкой вкладок.
На первый взгляд кажется, что может быть интересного во вкладках. Открыл сайт — открылась вкладка, открыл другой — открылась другая вкладка, закрыл — закрылась.
Но если щёлкнуть по вкладке не левой, а правой клавишей мыши, то откроется вот такое меню
Как видите в этом меню полно опций работы со страницей, наиболее интересная из которых, по моему, Закрепить вкладку.
Если её выбрать, то эта вкладка не закроется даже при окончании работы и выключении компьютера и при следующем запуске будет на месте.
Допустим вам на некоторое время нужно сохранить страничку, не перегружая ей панель закладок — это то что надо.
После закрепления закладки, в меню появится строка Открепить закладку, по которой Вы сможете убрать страничку, когда в ней отпадёт надобность.
2. Работа с закладками.
По умолчанию панель закладок в браузере Chrome не активна, поэтому сначала нужно её активировать.
Для этого проходим в Управление и настройки браузера (три вертикальные точки) и выбираем Закладки.
Здесь ставим галочку в чекбокс Показывать панель закладок, после чего она появится в браузере.
Создать закладку очень просто. Нужно навести курсор на значок стоящий перед адресом сайта в адресной строке, нажать левую клавишу мыши и перетащить его вниз на панель закладок. Всё, закладка создана.
Но закладок обычно бывает очень много, и все они на панели не уместятся, поэтому в конце адресной строки предусмотрена звёздочка, нажав на которую Вы откроете вот такое меню.
Нажимаете Готово, и закладка сохраняется. Её не будет видно в панели, но если, открыв новую вкладку, щёлкнуть по двойной угловой скобке в конце панели, то откроется меню со всеми вашими закладками, которые не уместились на панели.
Однако закладок может быть так много, что придётся скроллить меню (прокручивать), в поисках нужной.
Чтобы этого избежать, в закладках можно создавать папки, в которые складывать закладки по тематике. Папки здорово экономят место и облегчают поиск.
На панели закладок остаётся только самое часто используемое, а всё остальное по папкам.
Вот например папка с сайтами укравшими и опубликовавшими мои статьи.
Вся тема в одном месте, и не нужно ничего искать в длинном списке.
Папка создаётся так: щёлкаете правой клавишей по панели закладок, и в открывшемся меню выбираете Добавить папку, переходите и вам предоставляется форма создания папки.
Пишите название папки, сохраняете и грузите в неё всё что считаете нужным.
Если у вас уже есть на панели закладки, которые нужно перенести в эту папку, то это делается простым перетаскиванием, а при создании новых закладок, в форме под звёздочкой надо выбрать нужную папку.
Все созданные вами папки будут отображаться в форме под звёздочкой.
Есть ещё один путь по которому можно создавать папку в закладках, и вообще выполнять все действия связанные с закладками.
В меню Управление и настройки браузера (три вертикальные точки), пройти в Закладки, выбрать нужную опцию, которая откроется уже на отдельной странице, и спокойно проводить желаемые действия.
По этому пути, в уже имеющихся папках можно создавать дополнительные и т.д.
Работа с браузером, установка и настройка Chrome < < < В раздел > > > Адресная строка браузера, хитрости использования