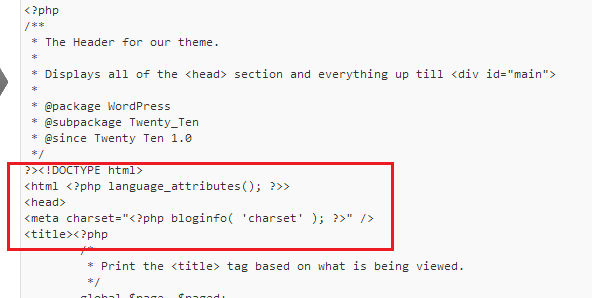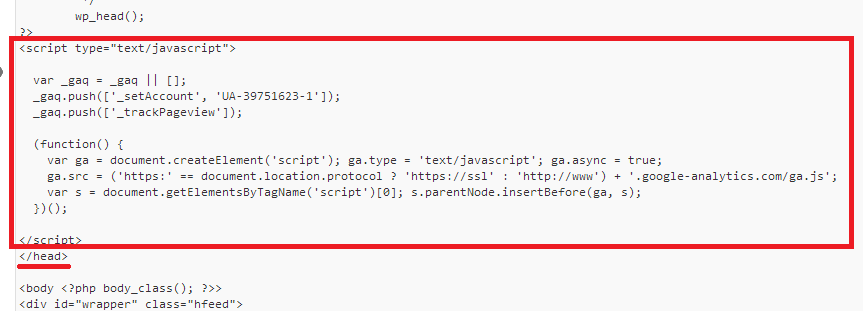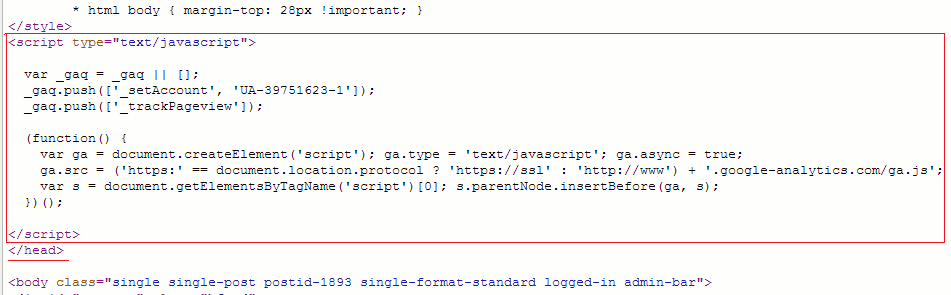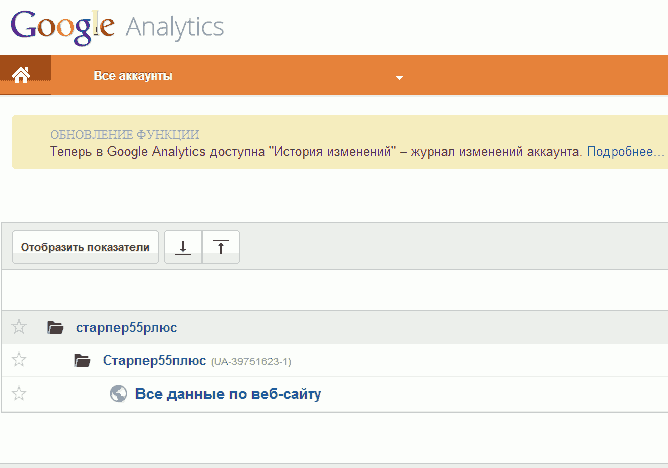В предыдущей статье мы узнали, что есть такой аналитический сервис, как Google Analytiсs.
Теперь давайте немного поподробнее разберёмся, как с ним начинать работать.
Так как мой сайт рассчитан на самых начинающих веб-мастеров, то статья эта об установке кода, и самых первых шагах в сервисе.
Если у Вас уже есть аккаунт в Google, то можно зайти в Analytics через него. Если нет то через поисковик. В таком случае аккаунт придётся создать.
Аккаунт Google — это вообще отдельная песня. Здесь я только скажу, что после его создания, Вам будут доступны абсолютно все сервисы, продукты, и соц. сети Google.
Их такое количество, что последний раз я досчитал до 90-ой позиции и сбился.
Короче, создавайте аккаунт и не бойтесь при регистрации давать свои точные данные, в том числе и телефон (хотя телефон и не обязательное требование).
После создания аккаунта и входа в него, Вы будете снова возвращены в Google Analytiсs, где Вам предложат добавить сайт, и после того, как он будет добавлен, то есть Вы введёте URL главной страницы своего сайта в соответствующее поле, Вам будет выдан код, который необходимо установить на сайт для сбора информации.
Для установки кода переходим в консоль — внешний вид — редактор, и в столбике «Шаблоны», поочерёдно, начинаем открывать и просматривать все файлы, пока не найдём файл с кодом вот такого вида:
В теме TwentyTen — это файл Заголовок (header.php). Находим в нём закрывающий тег head, и перед ним вставляем скопированный в Google Analytiсs код счётчика.
После не забудьте обновить файл, и можно посмотреть, как код счётчика установился на сайте. Для этого щёлкните правой клавишей по любой странице сайта, и выберите «Просмотр кода страницы».
В открывшемся коде опять находим закрывающий тег head, и передним должен стоять код, который мы вставили.
Если всё так, как на картинке, то код установлен, и через сутки можно посмотреть полученную при помощи его информацию.
Для сайтов на WordPress, есть плагин Google Analytics Dashboard for WP, который сделает эту работу за Вас.
После установки кода, заходим на домашнюю страницу аккаунта, щёлкнув по домику.
Щелкаем по стрелочке вниз или по названию сайта, и выбираем «Все данные по сайту». И пожалуйста, можно вдумчиво изучать: сколько было на сайте посетителей, новых и постоянных, из каких стран и городов, какого возраста, и тому подобное.
В правом верхнем углу настраивается период, за который Вы хотели бы посмотреть отчёт. Достаточно щёлкнуть по треугольнику в строке с датами, и откроется окно настройки периода.
Весь сервис я здесь, конечно, расписать не смогу, но на одном пункте хотелось бы заострить внимание.
Посмотрите на меню слева, и выберите «Источники трафика — Oбзор». Здесь Вам предоставлена информация о том, по каким поисковым запросам посетители оказывались на вашем сайте.
Просмотрев эту информацию можно понять, что люди пытались на сайте найти, и прикинуть, а есть ли у Вас ответ на данный запрос, и нашёл ли человек то, что искал.
Если в вашей статье такого ответа нет, его нужно срочно добавить.
Например, у Вас есть статья «Выращивание помидоров», а человек попал на эту страницу по запросу «Выращивание раннеспелых помидоров».
А у вас как раз этой то информации в статье и нет. Про крупные и мелкие есть, а про ранние и позднеспелые нет.
Значит нужно, не откладывая, эту статью дополнить, чтоб не получать лишние отказы. Большое число отказов (более 85%), является тревожным симптомом, говорящим о том, что сайт не интересен пользователям.
Пока на этом про Google Analytiсs прервёмся, хотя мы не рассмотрели ещё и сотой части его возможностей, ну всему своё время.

Перемена
Качая пресс, помните — живот рано или поздно обвиснет! Ухаживая за лицом, знайте — старость всё равно неизбежна! Поэтому, не жалея сил, тренируйте мозги — за мудростью ваши недостатки будут менее заметны…
Не знаю, как у Вас, но мои нервные клетки не только восстанавливаются, но ещё и пытаются мстить за гибель соплеменников.
Аналитика сайта < < < В раздел > > > Яндекс Метрика установка кода
А ну-ка, что там ещё интересного