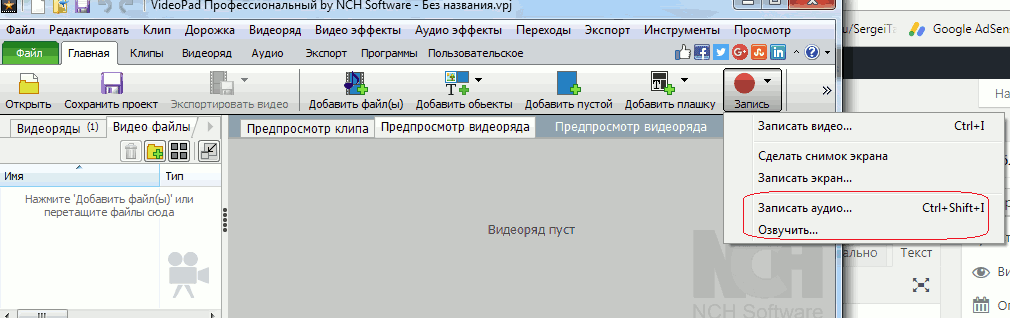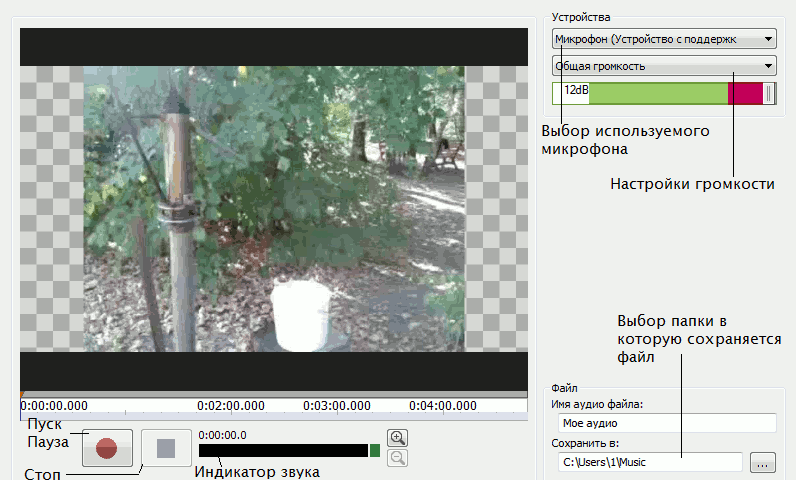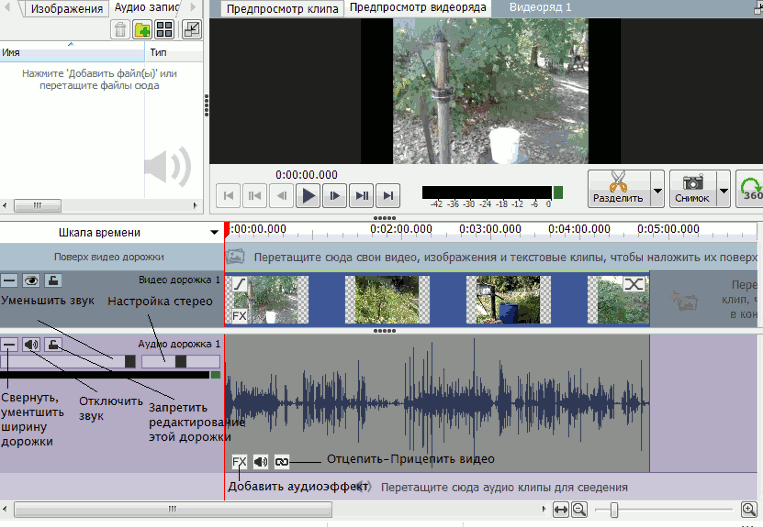Всем доброго времени суток.
Продолжаем изучение видео редактора VideoPad Video Editor.
В предыдущих уроках мы научились монтировать видео и создавать заголовки и титры, теперь займёмся озвучкой фильма.
Звуковые инструменты редактора находятся под кнопкой Запись, на панели инструментов Главная.
Здесь можно сделать отдельный аудио файл, например звуковое письмо, для записи на диск или флешку, и можно озвучить видео.
Перед озвучкой необходимо отцепить оригинальный звук от видео,так как я рассказал в статье Как смонтировать видео и отодвинуть его в сторону или удалить.
В противном случае ваша озвучание просто наложится на уже имеющееся.
Выбираем Озвучить и открывается окно озвучки.
Как видите, в нём есть окно просмотра клипа, который вы собрались озвучить, и ещё несколько опций, которые рассмотрим по порядку.
1. Кнопка Пуск — Пауза. При нажатии на эту кнопку запускается ролик и начинается запись звука, при повторном нажатии и запись и ролик останавливаются на паузу.
2. Кнопка Стоп. При нажатии завершается фрагмент записи и файл автоматом сохраняется в указанную папку.
3. Индикатор звука. Для получения нормальной озвучки, индикатор должен работать на полную шкалу, в противном случае звук записи будет слабым.
Очень часто звукозаписывающего устройства компьютера не хватает для нормальной озвучки и приходится использовать подключаемый микрофон.
4. Выбор используемого микрофона. Стоит попробовать все предлагаемые опции, для выбора наилучшего варианта.
5. Настройки громкости. Выбора настроек практически нет. Винда и так настроена оптимально, так что вариант один — Общая громкость, а бегунком можно только уменьшить звук, хотя чаще нужно противоположное.
6. Выбор папки. Выбирается папка на компьютере в которую будет сохранятся файл после нажатия на Стоп, и откуда его всегда можно будет открыть.
Озвученный фрагмент так-же сохраняется в редакторе в папке Аудиозаписи, откуда его можно перетянуть в видеоряд и продолжить монтаж ролика.
Должен заметить, что хорошая озвучка зависит не только технических инструментов,типа микрофона и различных эффектов, о которых мы ещё поговорим в последующих уроках.
Главное в озвучке — это отличное владение разговорной речью.
Если этого нет, то трудно рассчитывать на успех фильма.
Если с разговорной речью проблемы, то на время их решения можно использовать фоновую музыку и титры.
Как сделать титры я уже рассказал в предыдущей статье, а фоновая музыка загружается из интернета и помещается в видеоряд.
Дорожка озвучки имеет некоторые настройки.
1. Уменьшается ширина дорожки, освобождая место для других дорожек.
2. При необходимость можно отключить звук.
3. Запереть дорожку. При монтаже не отцепленного видео, звуковая дорожка не меняется.
4. Бегунок регулировки звука. По умолчанию стоит на 100%, так что можно только уменьшить звук.
5. Регулировка стерео. По умолчанию стоит на фифти-фифти.
6. Добавить аудио эффект. Выбор эффектов небольшой и о них мы поговорим в дальнейших уроках.
7. Отцепить видео. Дублирующая кнопка отцепления аудио от видео.
Вот так происходит вся работа со звуком в редакторе VideoPad Video Editor.
В следующем уроке узнаем как сохранить смонтированный фильм на своём компьютере, и как закинуть его в соц. сети.
Как наложить текст на видео < < < В раздел > > > Как сохранить видео на компьютер и закинуть в соц. сети