Всем доброго времени суток.
Продолжаем создавать видео фильм с помощью редактора VideoPad Video Editor.
В предыдущих уроках мы уже научились монтировать и озвучивать фильм.
Теперь, когда ролик смонтирован и озвучен, посмотрим, как сохранить видео на компьютер и выложить его в социальные сети.
Для сохранения готового фильма из видео ряда, на панели инструментов редакторе есть вкладка Экспорт.
Перейдя по ней откроется панель инструментов этой опции.
Инструменты, имеющиеся на панели позволяют сохранять сделанный фильм в различных форматах для различных трансляторов.
Рассмотрим подробно первый инструмент Видео файл.
1. Имя файла. Заполняется обязательно.
2. Сохранить в… Выбор папки на компьютере, в которую сохранить файл. Есть кнопка Обзор, открывающая поисковик компьютера.
3. Шаблон. Можно выбрать формат в котором будет сохранён файл. Выбор большой, и фильм можно переформатировать, если оригинал Вас чем-то не устраивает.
Выбор зависит от того, на каком ретрансляторе или в каком сервисе вы планируете показывать фильм.
Можно сделать несколько вариантов. Например для ТВ (для России PAL), для мобил (320х240), для Youtube (420-2160) и т.п.
Например, если вы сняли ролик на смартфон, с низким разрешением, то можно переформатировать его для просмотра на ТВ в наилучшем качестве.
Вес фильма при этом, конечно, возрастёт многократно, и создание займёт много времени, но это уже ваш выбор.
Если вы не знаете, в каком разрешении отснят оригинальный ролик, то здесь имеется кнопка Определить, нажав на которую, можно узнать, и так-же, изменить эти данные.
4. Формат файла. Можно выбрать один из десятка предлагаемых форматов. По умолчанию это .mp4, можно и не менять.
5. Экспорт без потерь. Предполагается сохранение файла без потери качества. Оставляем по умолчанию Автоопределение, так как я не заметил каких либо изменений вообще, от манипуляций с этой опцией.
Вообще-то, слово Потери, я бы заменил словом Изменения. По моему тут просто недостаточно правильный смысл в переводе.
6. Разрешение. Выбор разрешения. Дублирует предыдущие.
7. Частота кадров. Определяется автоматически в зависимости от выбранного шаблона. Можно выбрать и в ручную, но по моему эта опция в бесплатном варианте глючит, и что ни выбирай, всё равно делается по автоопределению.
Ниже вы поймёте из чего это точно видно.
Опции выбраны, нажимаем Создать. Появляется окно отчёта создания файла.
Как только файл создан, он автоматом сохраняется в указанную папку, а в окне создания появится отчёт, из которого можно его сразу открыть, просмотреть в паке или удалить.
Следующий инструмент Видео без потерь, дублирует опции имеющиеся в первом, но в нём не активны опции изменения разрешения.
Файл сохраняется только в оригинальном виде.
Правда, сразу после его выбора, появляется немного сбивающая с толку картинка, с предложением сохранить фильм на комп или диск, но разница лишь в оформлении вопроса.
Настройки всех последующих инструментов, такие-же как и в первом, с некоторыми спец. дополнениями, о которых и так всё понятно.
Единственно, хочу остановится на инструменте Последовательность изображений.
Выбрав его, можно сохранить ваш фильм в виде раскадровки. Число снимков будет таким, которое вы укажете в опции Частота кадров.
Дольше идут инструменты экспорта в соц. сети,и если у вас есть аккаунты в представленных сетях, то можно сразу закинуть ролик на вашу страницу.
Здесь настройки несколько отличаются от предыдущих.
1. Название видео.
2. Описание видео
В этих двух пунктах уже есть над чем подумать, так как и название и описание играют большую роль в SEO
Другими словами — по тексту названия и описания, то есть по ключевым словам, имеющимся в них, поисковик определяет смысл фильма, и в зависимости от него, предлагает фильм пользователю, по запросу, который тот ввёл в поиск.
Разрешение. Опять можно определить автоматически, и можно задать в ручную.
3. Чекбокс 360 видео. Если у вас снята панорама, то ставим галочку.
4. Конфиденциальность. Это уж непременный атрибут сойсетей.
Затем входим в аккаунт. И дальше по накатанной — логин-пароль и Опубликовать.
Вот и всё, что касается сохранения и дальнейшего использования созданного фильма.
В следующих уроках посмотрим, какие эффекты доступны в бесплатной версии редактора VideoPad Video Editor.
Как озвучить видео < < < В раздел > > >

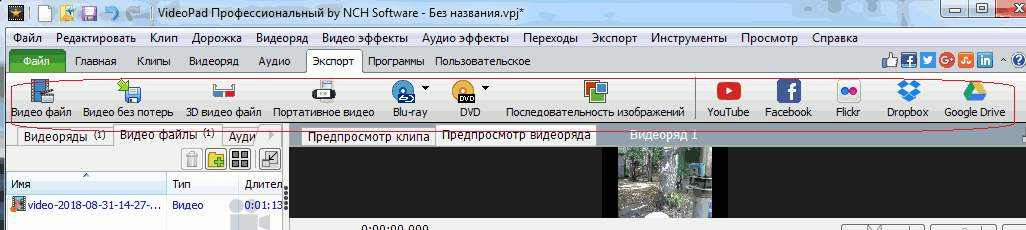
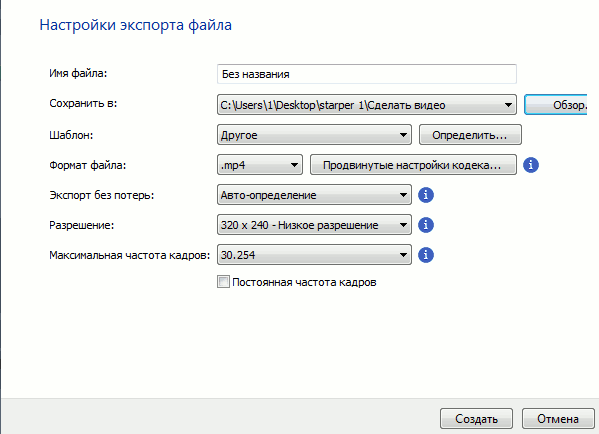
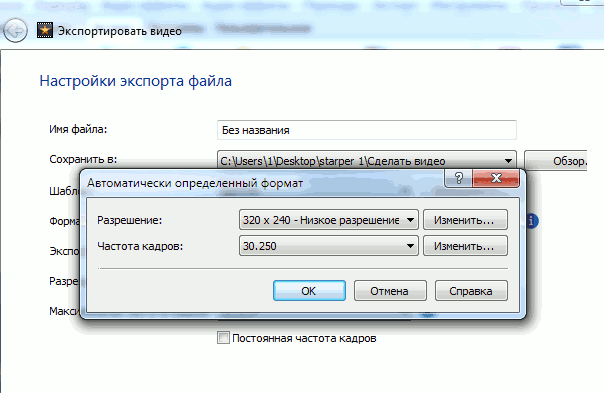
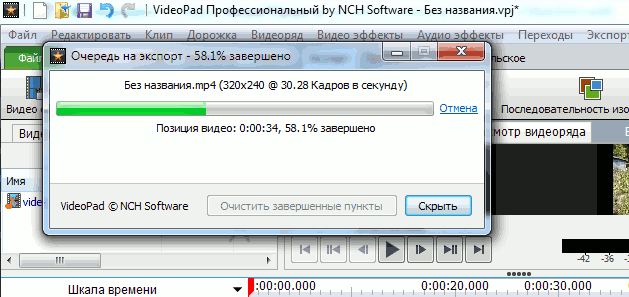
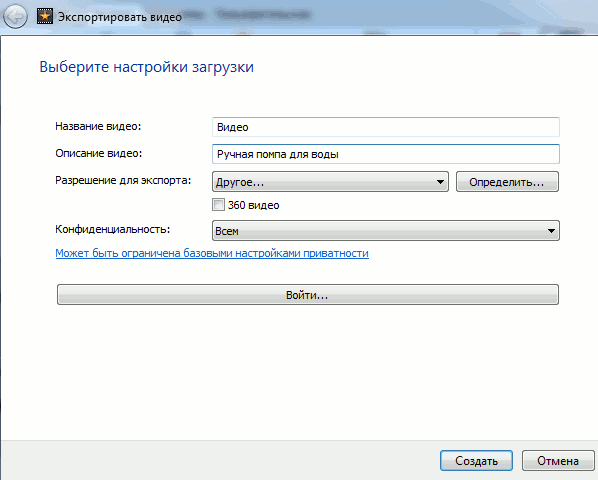

Здравствуйте. Разрезаю видео файл, чтобы удалить ненужную часть. После сохранения, файл становиться большего размера. Например, был 12.4мб, стал уже урезанный 21.8. Что это такое?
Попробуйте сделать всё по новой. Никогда ни с чем подобным не сталкивался.
Приветствую, после экспорта, видио записывает половину, а дальше просто стоп кадр идёт до конца, аудио на месте…в чём причина?
Скорее всего тут дело в кеше смартфона. Попробуйте почистить.
Доброго здоровья. В ВидеоРаде создал клип. Сохранил. При просмотре изображение поперёк экрана. Почему так? Подскажите, пожалуйста. Да, первый ролик который использовал для клипа снимался на телефон вертикально. Остальные нормально, телефон держали горизонтально.
Рад, что оказался полезен. Скоро выйдет пост о том, как перевести видео, как перевести текст на картинке, как звук на видео перевести в печатный текст, как сдуть любое видео с YouTube себе на компьютер и другие полезные мелочи.
Здравствуйте! Большое Вам спасибо. Благодаря Вашему уроку, я загрузила видео редактор и создала из фотографий небольшое видео, которое мне необходимо было создать. До этого сделала по Вашей статье Очистка и оптимизация. Успехов Вам.
Слишком мало информации, чтоб можно было что-то посоветовать.
Здравствуйте, хочу сохранить видео в 12:35 сек, но не выходит, грузит до 6 секунд и все , что не так?